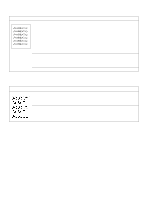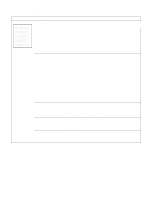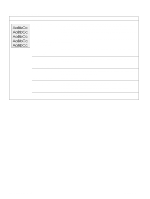HP 5100 Service Manual - Page 215
Table 38. Character voids and dropouts, Possible cause, Action - laserjet printer cartridge
 |
UPC - 808736092500
View all HP 5100 manuals
Add to My Manuals
Save this manual to your list of manuals |
Page 215 highlights
Table 38. Character voids and dropouts Possible cause Action Printing on the wrong side of 1. Check for the arrow on the paper wrapper. Make sure that the paper is the paper. The label on the loaded to correspond with the arrow pointing up in Tray 1, or pointing down ream of paper indicates in other trays. which side to print on. The 2. Turn over the stack of paper in the tray. Also try rotating the paper 180°. different surface properties 3. Check the paper (or other print media) type and quality. Replace the of some papers might cause paper, and advise the customer to use the recommended media and to store problems if the paper is it correctly. loaded wrong-side-up. Media surface is too rough. Use paper with the correct finish (smoothness) to meet HP specifications. Media surface is too smooth Use paper with the correct finish (smoothness) to meet HP specifications. for proper toner adhesion. Bad transparencies. Transparencies can have this problem because they are not designed for proper toner adhesion. Use HP-approved transparencies for monochrome LaserJet printers (see the HP LaserJet Printer Family Paper Specification Guide). Printer's operating Make sure that the printer's operating environment (and paper storage environment does not meet environment) meets specifications. specifications. Dirty fuser roller is lifting part of the image from the paper. Process a cleaning page (see page 67). Several pages might be required if the fuser is very dirty. Defective or nearly-empty Replace the toner cartridge. toner cartridge. Wrong toner density setting. From the print-quality menu on the control panel, adjust the toner density setting. Make sure EconoMode is off. Wrong fuser setting for the From the paper-handling menu on the control panel, change the fuser mode media type. setting or choose another media type from the printer driver. Bad transfer roller. If the Clean the transfer roller using a dry, lint-free cloth. Do not touch the transfer transfer roller has finger oils roller with your fingers. If the problem persists, replace the transfer roller. on its surface, is dirty or is worn out, this problem can result. Poor high-voltage contacts between dc controller and toner cartridge or transfer roller. Inspect the contacts and clean them if they are dirty, or replace them if they are damaged. The dc controller is defective (low transfer voltage). Replace the dc controller. Q1860-90918 Chapter 7 Troubleshooting 213