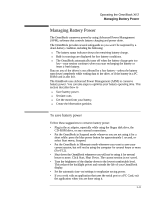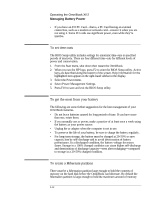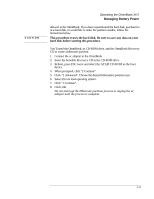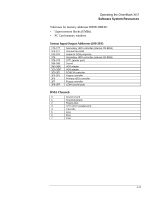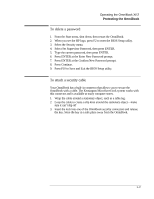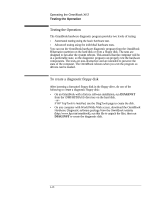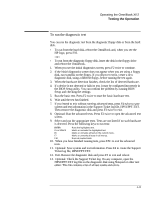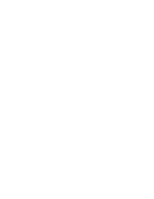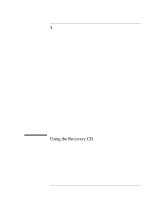HP OmniBook XE2-DE HP OmniBook XE Series - Corporate Evaluators Guide - Page 32
Protecting the OmniBook - bios password
 |
View all HP OmniBook XE2-DE manuals
Add to My Manuals
Save this manual to your list of manuals |
Page 32 highlights
Operating the OmniBook XE2 Protecting the OmniBook Protecting the OmniBook Your OmniBook provides several ways for you to protect your computer. This section describes how to • Set or change a password. • Delete a password. • Attach a security cable. • Enable drive lock protection. To set or change a password The OmniBook provides two levels of password protection-user password protection and Supervisor password protection. You cannot set the user password until you set an supervisor password. If password protection is set, then you will be prompted to enter a password whenever you reset or turn on the computer (depending on your setting). You cannot use the computer until you enter the correct password. To set, change, or delete password protection for this OmniBook, use the BIOS Setup utility. 1. From the Start menu, shut down, then restart the OmniBook. 2. When you see the HP logo, press F2 to enter the BIOS Setup utility. 3. Select the Security menu. 4. Select Set Supervisor Password, then press ENTER. 5. Type the new password, then press ENTER. The password can contain up to eight alphanumeric characters, and it is not case-sensitive. 6. Type the password again to confirm, then press ENTER. 7. Make sure that "Password on Boot" is enabled. 8. If desired, repeat this procedure for Set User Password. 9. Press F10 to Save and Exit the BIOS Setup utility. Note If you forget a password, call Customer Support to determine the proper removal procedure. Refer to the Feature and Support Information for more information. 2-16