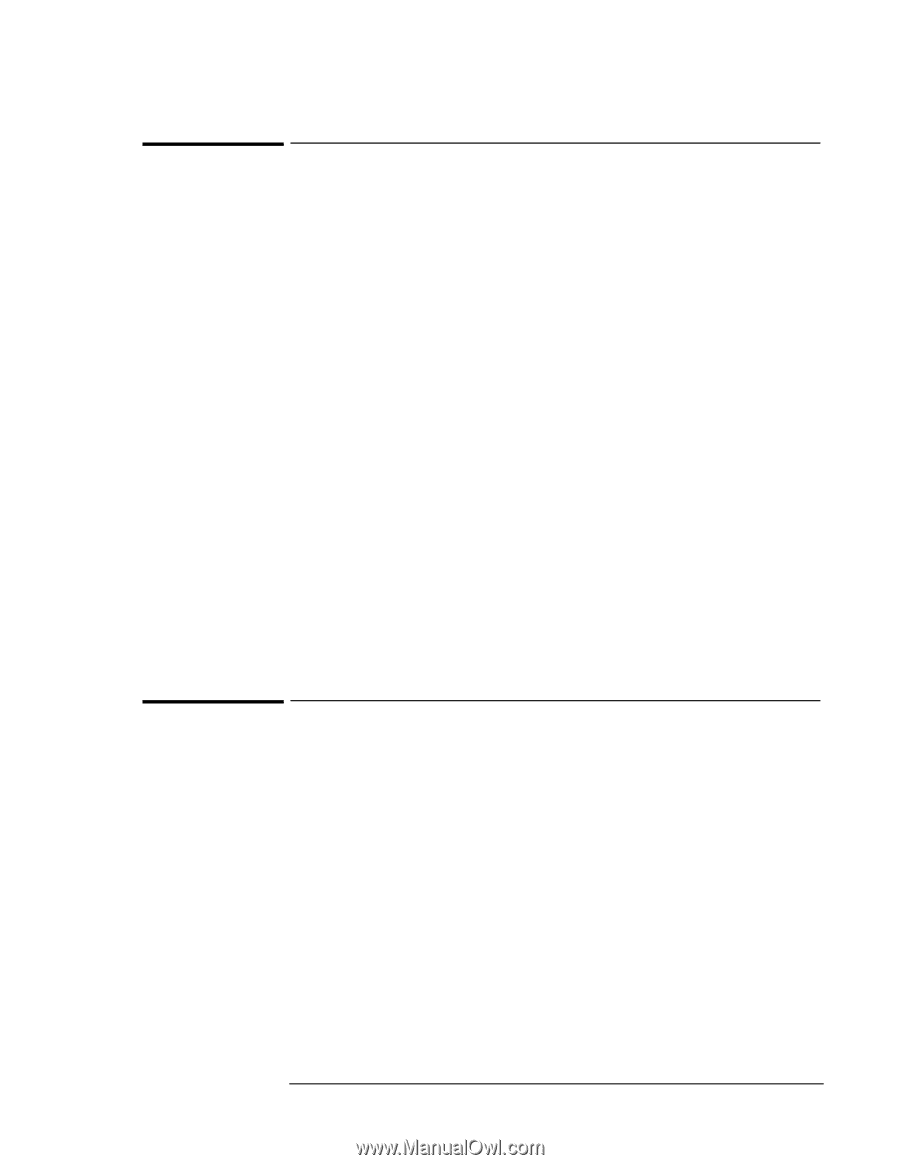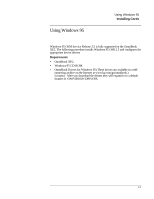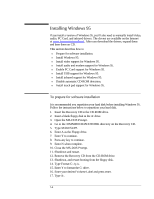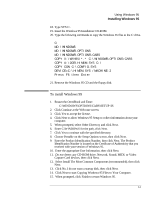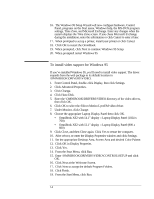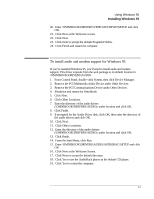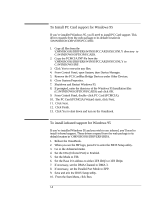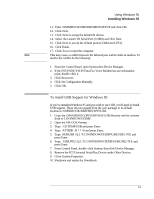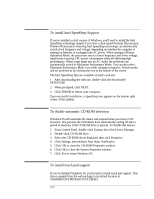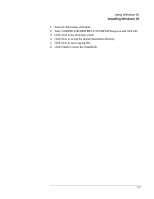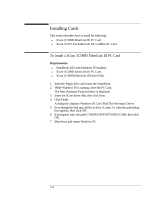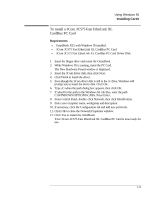HP OmniBook XE2-DE HP OmniBook XE Series - Corporate Evaluators Guide - Page 59
To Install PC Card support for Windows 95, To install infrared support for Windows 95
 |
View all HP OmniBook XE2-DE manuals
Add to My Manuals
Save this manual to your list of manuals |
Page 59 highlights
To Install PC Card support for Windows 95 If you've installed Windows 95, you'll need to install PC Card support. This driver expands from the web package to its default location in \OMNIBOOK\DRIVERS\PCCARD. 1. Copy all files from the \OMNIBOOK\DRIVERS\WIN95\PCCARD\950CONLY directory to C:\WINDOWS\OPTIONS\CABS. 2. Copy the PCMCIA.INF file from the \OMNIBOOK\DRIVERS\WIN95\PCCARD\950CONLY to C:\WINDOWS\INF. 3. Click Yes to overwrite any files. 4. From Control Panel, open System, then Device Manager. 5. Remove the PCI CardBus Bridge Devices under Other Devices. 6. Close System Properties. 7. Shutdown and Restart Windows 95. 8. If prompted, enter the directory of the Windows 95 Installation files (C:\WINDOWS\OPTIONS\CABS) and click OK. 9. From Control Panel, double-click PC Card (PCMCIA). 10. The PC Card (PCMCIA) Wizard starts, click Next. 11. Click Next. 12. Click Finish. 13. Click Yes to shut down and turn on the Omnibook. To install infrared support for Windows 95 If you've installed Windows 95 and you wish to use infrared, you'll need to install infrared support. These drivers expand from the web package to its default location in \OMNIBOOK\DRIVERS\IRDA. 1. Reboot the OmniBook. 2. When you see the HP logo, press F2 to enter the BIOS Setup utility. 3. Go to the Advanced menu. 4. Set the IrDa (Infrared Port) to Enabled. 5. Set the Mode to FIR. 6. Set the Base I/O address to either 2F8 IRQ3 or 3F8 IRQ4. 7. If necessary, set the DMA Channel to DMA 3. 8. If necessary, set the Parallel Port Mode to EPP. 9. Save and exit the BIOS Setup utility. 10. From the Start Menu, click Run. 5-8