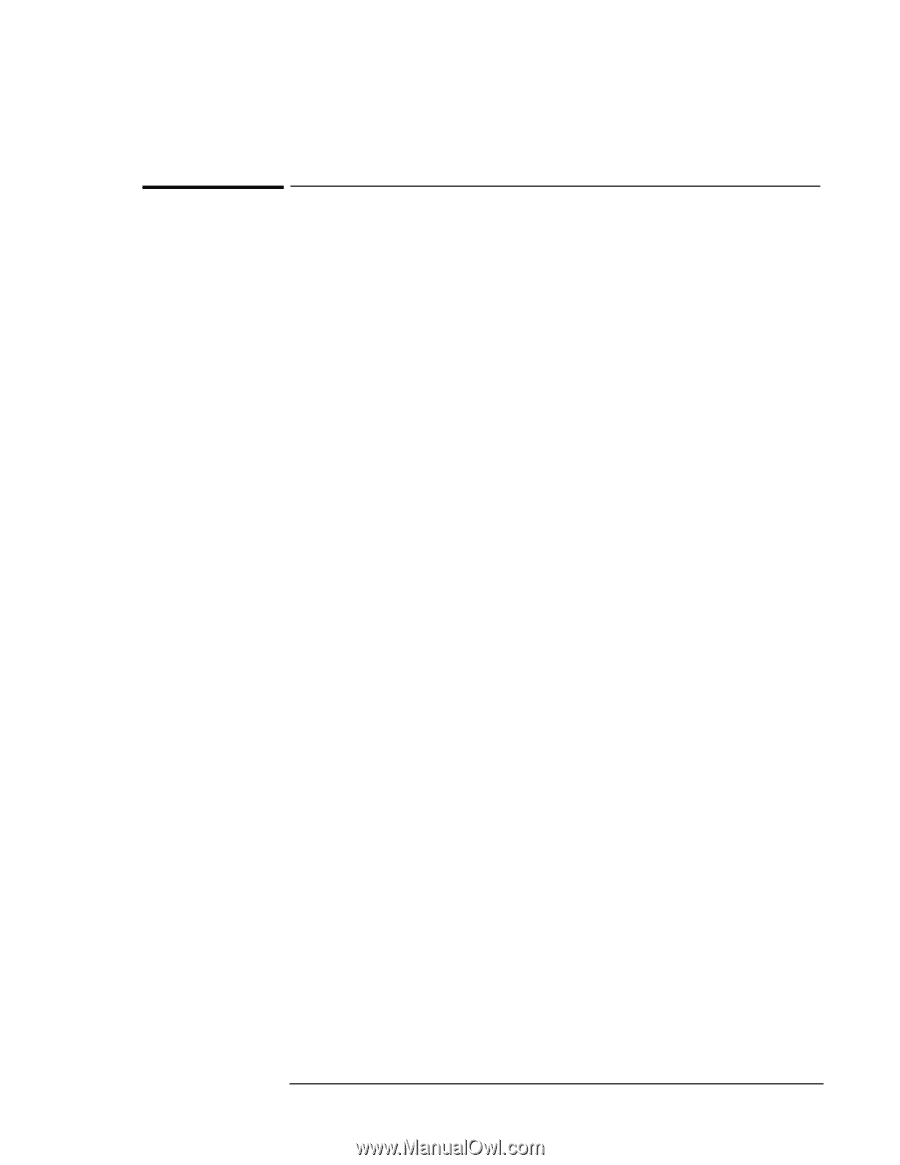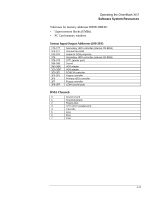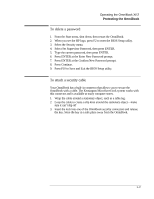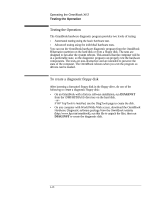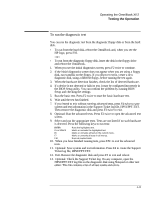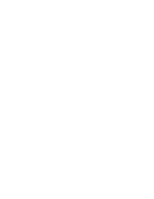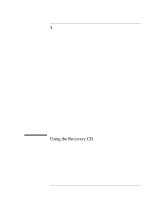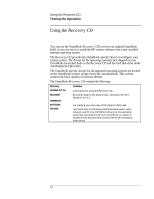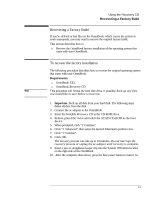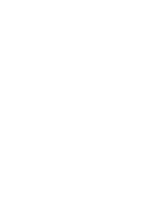HP OmniBook XE2-DE HP OmniBook XE Series - Corporate Evaluators Guide - Page 35
To run the diagnostic test
 |
View all HP OmniBook XE2-DE manuals
Add to My Manuals
Save this manual to your list of manuals |
Page 35 highlights
Operating the OmniBook XE2 Testing the Operation To run the diagnostic test You can run the diagnostic test from the diagnostic floppy disk or from the hard disk. • To run from the hard disk, reboot the OmniBook and, when you see the HP logo, press F10. -or- • To run from the diagnostic floppy disk, insert the disk in the floppy drive and reboot the OmniBook. 1. When you see the initial diagnostics screen, press F2 twice to continue. 2. If the initial diagnostics screen does not appear when you are using a floppy disk, run scandisk on the floppy. If you discover errors, create a new diagnostic disk, using a different floppy, before running the test again. 3. When the hardware detection finishes, check the list of detected hardware. 4. If a device is not detected or fails its test, it may be configured incorrectly in the BIOS Setup utility. You can confirm the problem by running BIOS Setup and checking the settings. 5. Run the basic test. Press F2 twice to start the basic hardware test. 6. Wait until the test has finished. 7. If you intend to exit without running advanced tests, press F4 twice to save system and test information in the Support Ticket log file, HPSUPPT.TXT. Then remove the diagnostic disk and press F3 twice to exit. 8. Optional: Run the advanced tests. Press F2 twice to open the advanced test screen. 9. Select and run the appropriate tests. Tests are not listed if no such hardware is detected. Press the following keys to run tests: ENTER Runs the highlighted test. F5 or SPACE Marks or unmarks the highlighted test. F6 Marks or unmarks all tests in the current menu. F7 Marks or unmarks all tests in all menus. F10 Runs all marked tests. 10. When you have finished running tests, press ESC to exit the advanced tests. 11. Optional: Save system and test information. Press F4 to create the Support Ticket log file, HPSUPPT.TXT. 12. Exit. Remove the diagnostic disk and press F3 to exit and reboot. 13. Optional: Check the Support Ticket log. On any computer, open the HPSUPPT.TXT log file on the diagnostic disk using Notepad or other text editor. This file contains a list of all test results and errors. 2-19