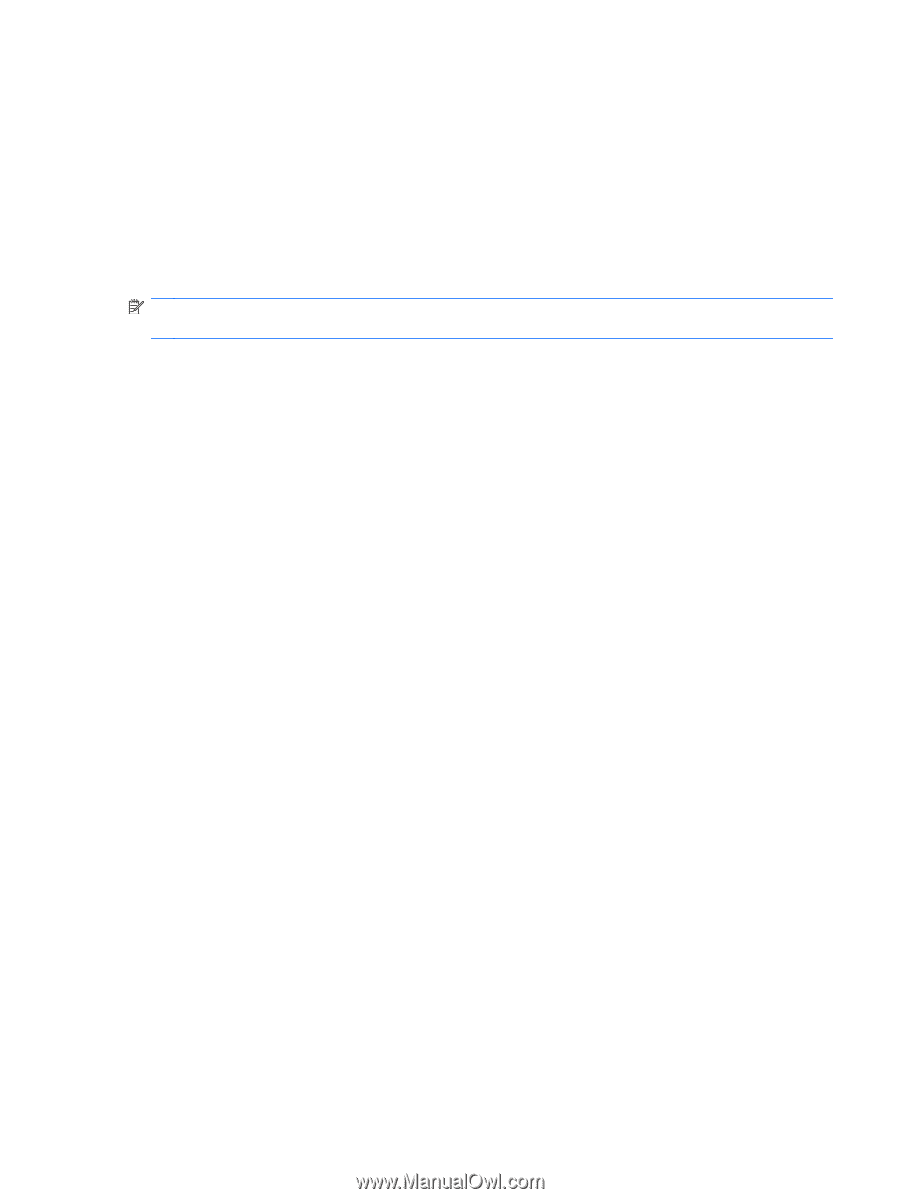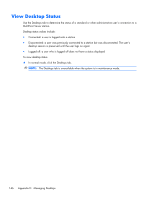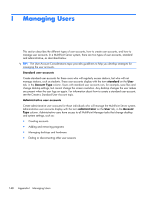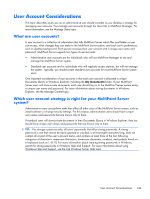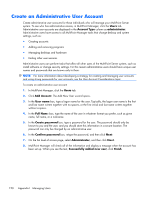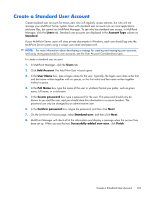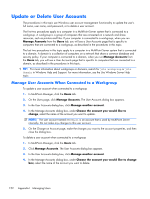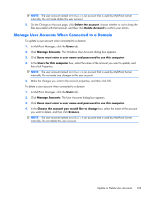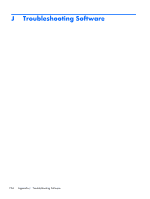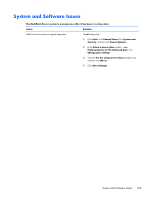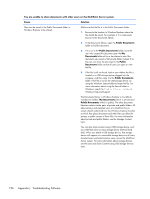HP t150 Maintenance & Service Guide: HP MultiSeat 6000 Desktop, HP MultiSe - Page 161
Create a Standard User Account, The Add New User wizard opens.
 |
View all HP t150 manuals
Add to My Manuals
Save this manual to your list of manuals |
Page 161 highlights
Create a Standard User Account Create standard user accounts for those users who will regularly access stations, but who will not manage your MultiPoint Server system. Users with standard user accounts can run most applications and save files, but cannot run MultiPoint Manager. To see who has standard user access, in MultiPoint Manager, click the Users tab. Standard user accounts are displayed in the Account Type column as Standard. If your MultiPoint Server users will store private documents in Windows, each user should log onto the MultiPoint Server system using a unique user name and password. NOTE: For more information about developing a strategy for creating and managing user accounts, and using strong passwords for user accounts, see the User Account Considerations topic. To create a standard user account 1. In MultiPoint Manager, click the Users tab. 2. Click Add Account. The Add New User wizard opens. 3. In the User Name box, type a logon name for the user. Typically, the logon user name is the first and last name written together with no spaces, or the first initial and last name written together without a space. 4. In the Full Name box, type the name of the user in whatever format you prefer, such as given name, full name, or a nickname. 5. In the Create password box, type a password for the user. This password should only be known to you and the user, and you should store this information in a secure location. The password can only be changed by an administrative user. 6. In the Confirm password box, retype the password, and then click Next. 7. On the Set Level of Access page, select Standard user, and then click Next. 8. MultiPoint Manager will check all of the information and display a message when the account has been set up. When you see the text, Successfully added new user, click Finish. Create a Standard User Account 151