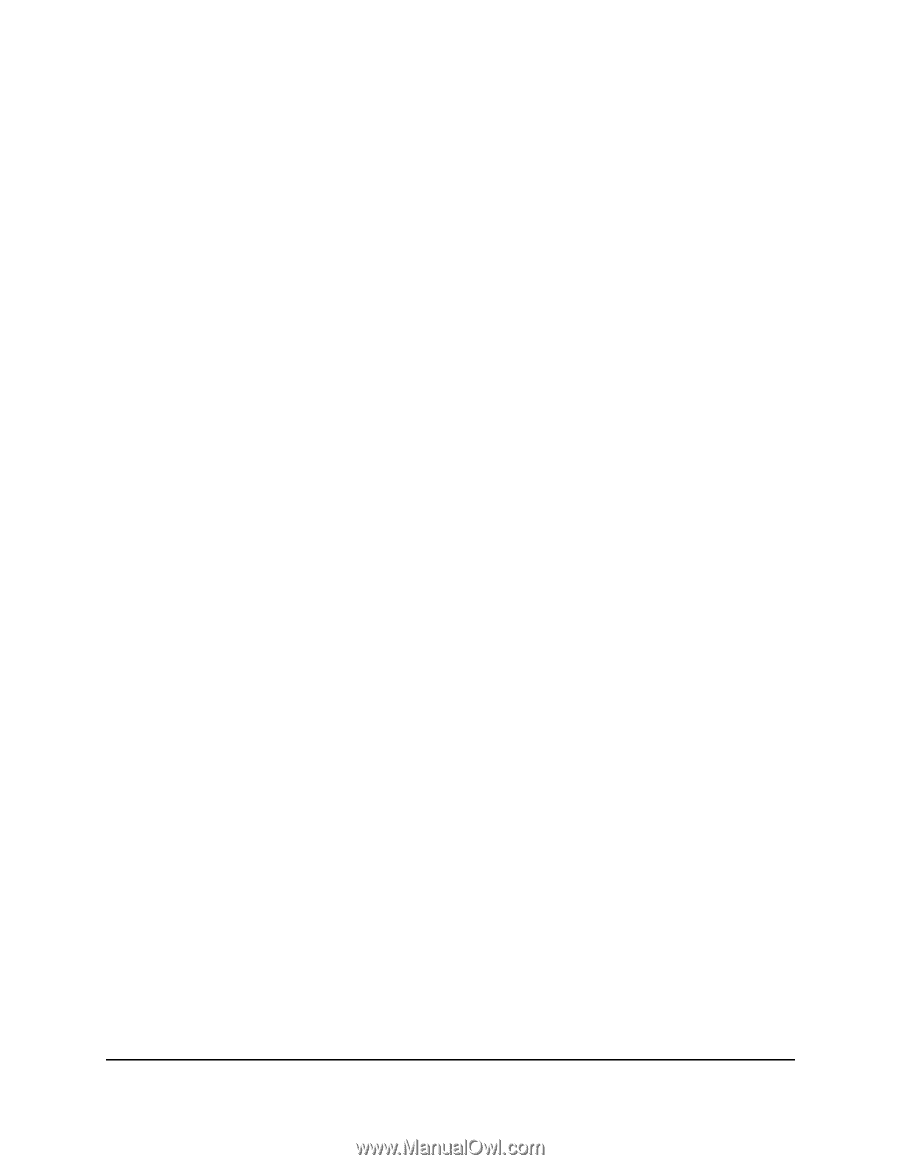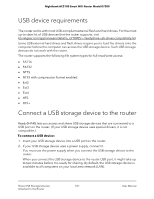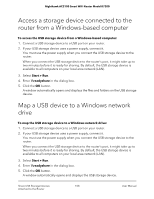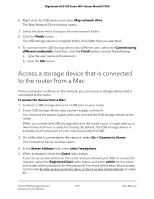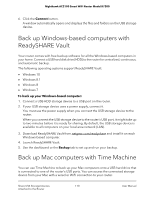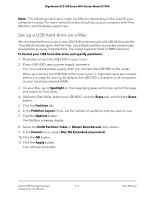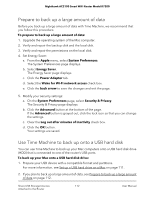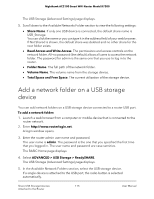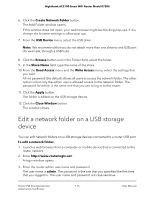Netgear AC2100 User Manual - Page 111
Set up a USB hard drive on a Mac, Mac OS Extended Journaled
 |
View all Netgear AC2100 manuals
Add to My Manuals
Save this manual to your list of manuals |
Page 111 highlights
Nighthawk AC2100 Smart WiFi Router Model R7200 Note: The following instructions might be different depending on the macOS your computer is using. For more instructions about backing up your computer with Time Machine, see the Apple support site. Set up a USB hard drive on a Mac We recommend that you use a new USB HDD or format your old USB HDD to do the Time Machine backup for the first time. Use a blank partition to prevent some issues during backup using Time Machine. The router supports GUID or MBR partitions. To format your USB hard disk drive and specify partitions: 1. Physically connect the USB HDD to your router. 2. If your USB HDD uses a power supply, connect it. You must use the power supply when you connect the USB HDD to the router. When you connect the USB HDD to the router's port, it might take up to two minutes before it is ready for sharing. By default, the USB HDD is available to all computers on your local area network (LAN). 3. On your Mac, go to Spotlight (or the magnifying glass) at the top right of the page and search for Disk Utility. 4. Open the Disk Utility, select your USB HDD, click the Erase tab, and click the Erase button. 5. Click the Partition tab. 6. In the Partition Layout menu, set the number of partitions that you want to use. 7. Click the Options button. The Partition schemes display. 8. Select the GUID Partition Table or Master Boot Record radio button. 9. In the Format menu, select Mac OS Extended (Journaled). 10. Click the OK button. 11. Click the Apply button. Your settings are saved. Share USB Storage Devices 111 Attached to the Router User Manual