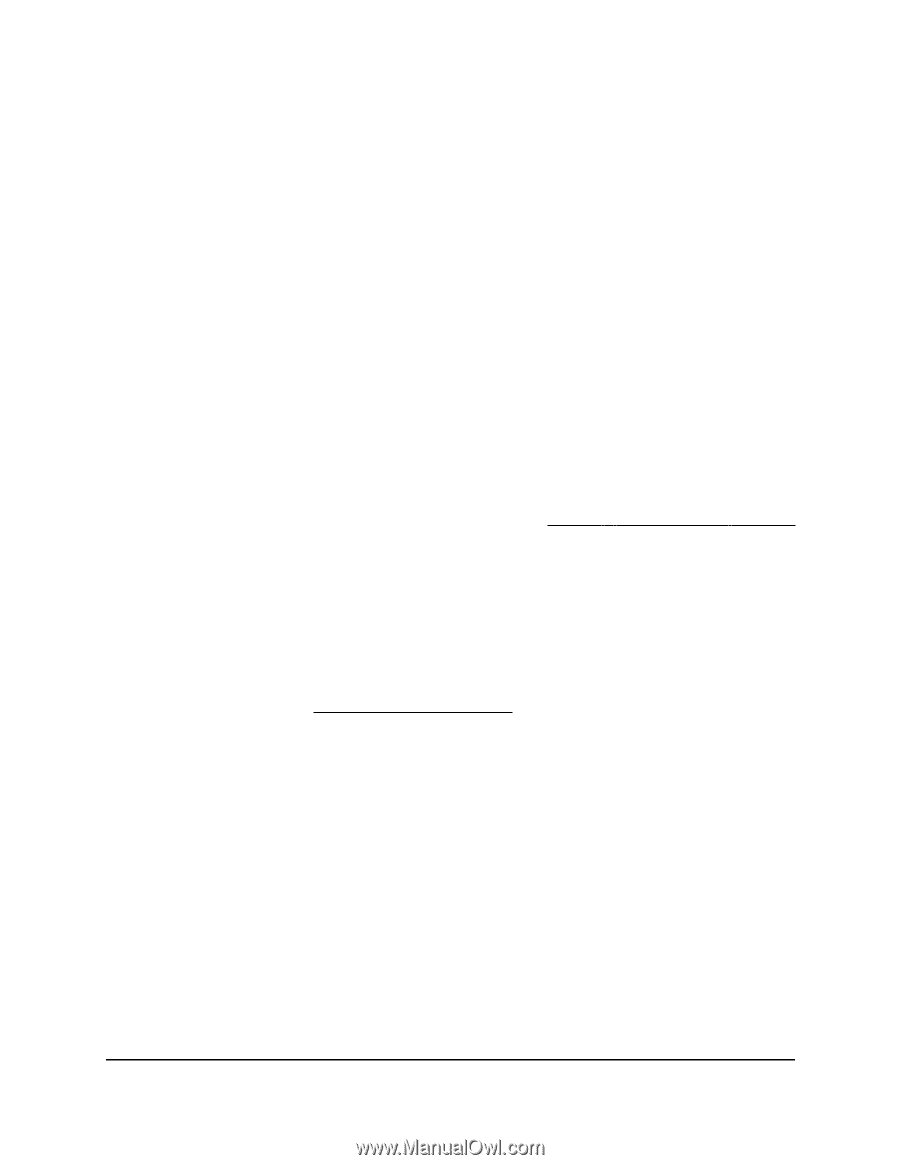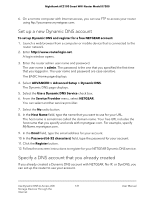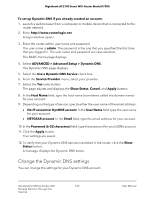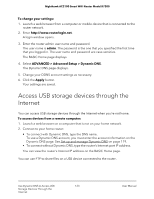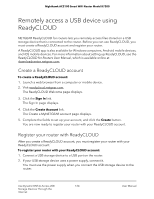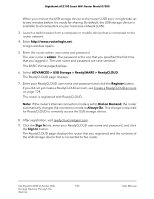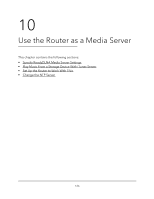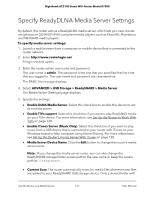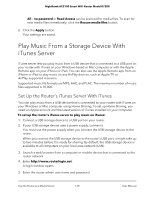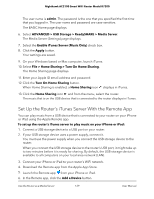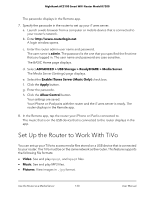Netgear AC2100 User Manual - Page 125
admin, ADVANCED > USB Storage > ReadySHARE > ReadyCLOUD, Register, Dial on Demand, Always
 |
View all Netgear AC2100 manuals
Add to My Manuals
Save this manual to your list of manuals |
Page 125 highlights
Nighthawk AC2100 Smart WiFi Router Model R7200 When you connect the USB storage device to the router's USB port, it might take up to two minutes before it is ready for sharing. By default, the USB storage device is available to all computers on your local area network (LAN). 3. Launch a web browser from a computer or mobile device that is connected to the router network. 4. Enter http://www.routerlogin.net. A login window opens. 5. Enter the router admin user name and password. The user name is admin. The password is the one that you specified the first time that you logged in. The user name and password are case-sensitive. The BASIC Home page displays. 6. Select ADVANCED > USB Storage > ReadySHARE > ReadyCLOUD. The ReadyCLOUD page displays. 7. Enter your ReadyCLOUD user name and password and click the Register button. If you did not yet create a ReadyCLOUD account, see Create a ReadyCLOUD account on page 124. The router is registered with ReadyCLOUD. Note: If the router's Internet connection mode is set to Dial on Demand, the router automatically changes the connection mode to Always On. This change is required for ReadyCLOUD to remotely access the USB storage device. 8. After registration, visit readycloud.netgear.com. 9. Click the Sign In link, enter your ReadyCLOUD user name and password, and click the Sign In button. The ReadyCLOUD page displays the router that you registered and the contents of the USB storage device that is connected to the router. Use Dynamic DNS to Access USB 125 Storage Devices Through the Internet User Manual