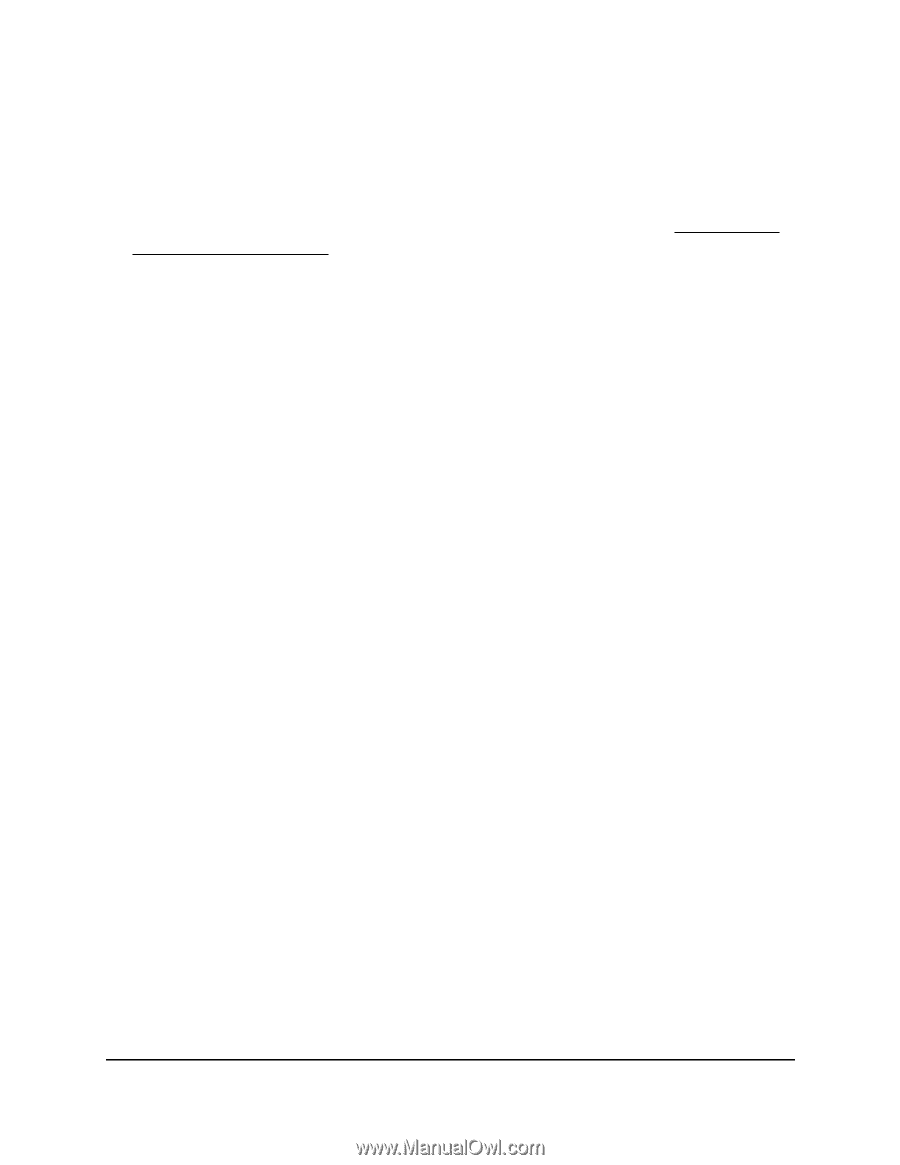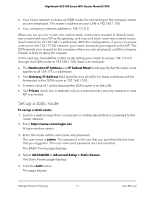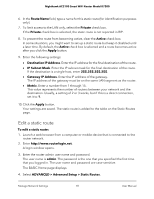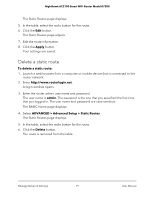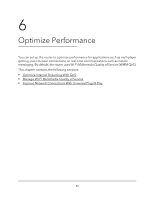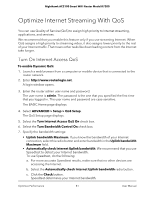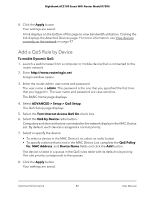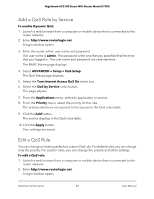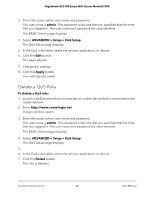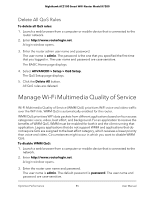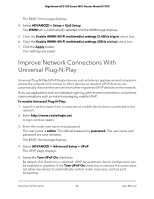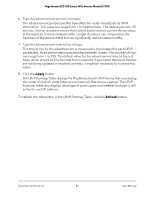Netgear AC2100 User Manual - Page 82
Add a QoS Rule by Device, Apply, To enable Dynamic QoS, admin, ADVANCED > Setup > QoS Setup
 |
View all Netgear AC2100 manuals
Add to My Manuals
Save this manual to your list of manuals |
Page 82 highlights
Nighthawk AC2100 Smart WiFi Router Model R7200 8. Click the Apply button. Your settings are saved. A link displays on the bottom of the page to view bandwidth utilization. Clicking the link displays the Attached Devices page. For more information, see View devices currently on the network on page 97. Add a QoS Rule by Device To enable Dynamic QoS: 1. Launch a web browser from a computer or mobile device that is connected to the router network. 2. Enter http://www.routerlogin.net. A login window opens. 3. Enter the router admin user name and password. The user name is admin. The password is the one that you specified the first time that you logged in. The user name and password are case-sensitive. The BASIC Home page displays. 4. Select ADVANCED > Setup > QoS Setup. The QoS Setup page displays. 5. Select the Turn Internet Access QoS On check box. 6. Select the QoS by Device radio button. Computers and devices that are connected to the network display in the MAC Device List. By default, each device is assigned a normal priority. 7. Select or specify the device: • To select a device in the MAC Device List, select its radio button. • To specify a device that is not in the MAC Device List, complete the QoS Policy for, MAC Address, and Device Name fields and click the Add button. The device is listed in a queue in the QoS rules table with its default rule priority. The rule priority corresponds to the queues. 8. Click the Apply button. Your settings are saved. Optimize Performance 82 User Manual