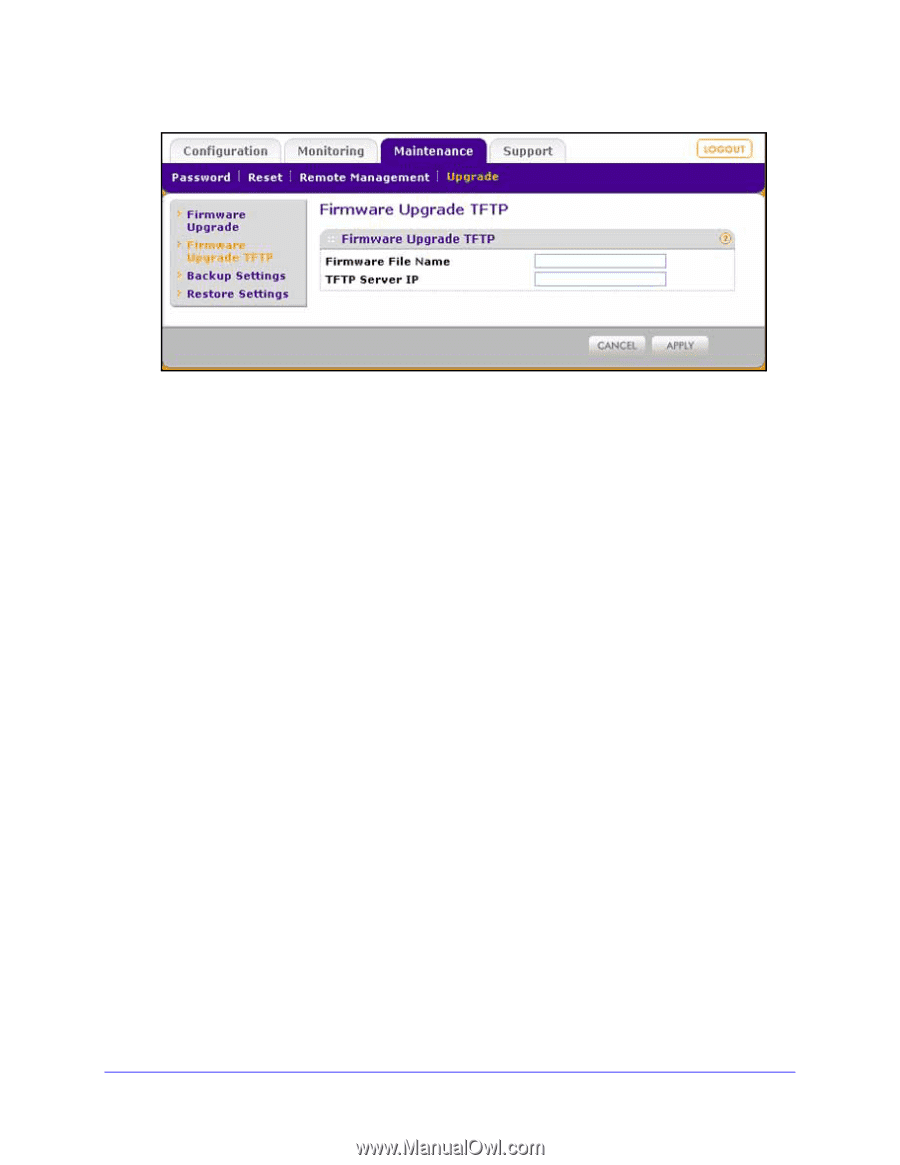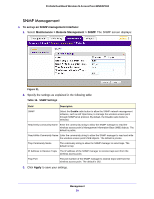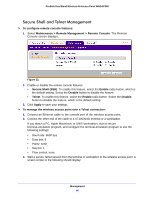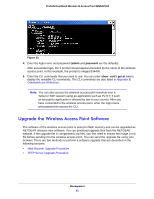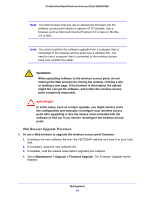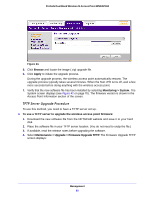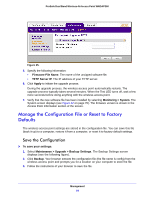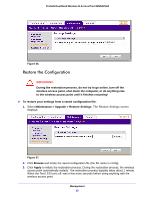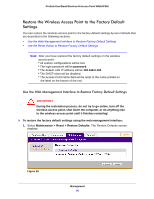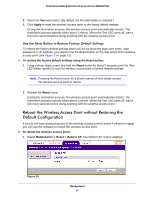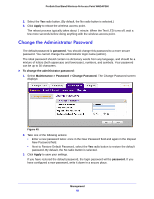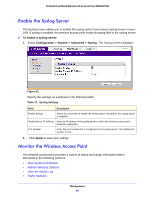Netgear WNDAP360 WNDAP360 Reference Manual - Page 64
Manage the Configuration File or Reset to Factory Defaults, Save the Configuration
 |
View all Netgear WNDAP360 manuals
Add to My Manuals
Save this manual to your list of manuals |
Page 64 highlights
ProSafe Dual Band Wireless-N Access Point WNDAP360 Figure 35. 5. Specify the following information: • Firmware File Name. The name of the unzipped software file. • TFTP Server IP. The IP address of your TFTP server. 6. Click Apply to initiate the upgrade process. During the upgrade process, the wireless access point automatically restarts. The upgrade process typically takes several minutes. When the Test LED turns off, wait a few more seconds before doing anything with the wireless access point. 7. Verify that the new software file has been installed by selecting Monitoring > System. The System screen displays (see Figure 42 on page 70). The firmware version is shown in the Access Point Information section of the screen. Manage the Configuration File or Reset to Factory Defaults The wireless access point settings are stored in the configuration file. You can save this file (back it up) to a computer, restore it from a computer, or reset it to factory default settings. Save the Configuration To save your settings: 1. Select Maintenance > Upgrade > Backup Settings. The Backup Settings screen displays (see the following figure). 2. Click Backup. Your browser extracts the configuration file (the file name is config) from the wireless access point and prompts you for a location on your computer to store the file. 3. Follow the instructions of your browser to save the file. Management 64