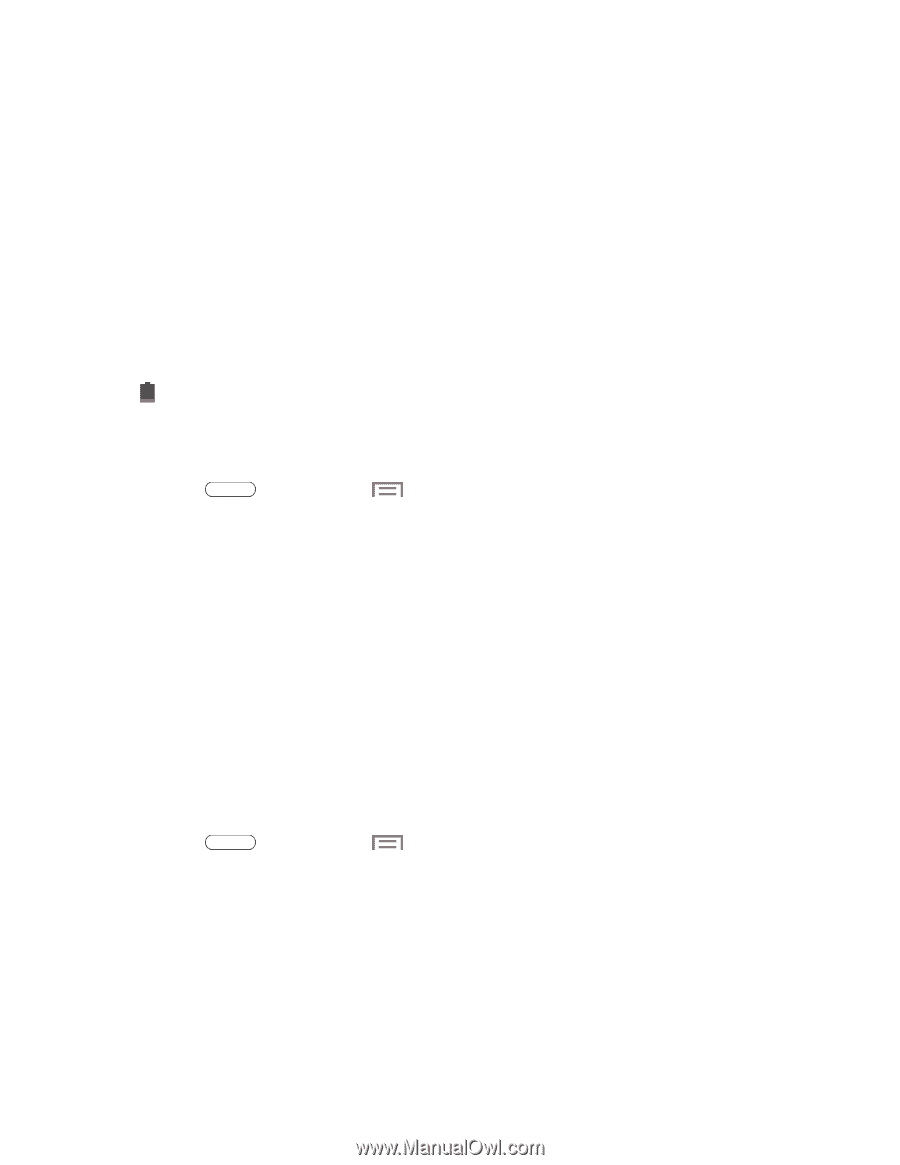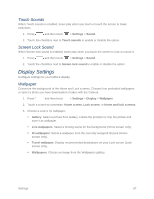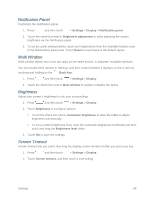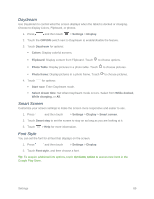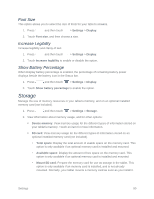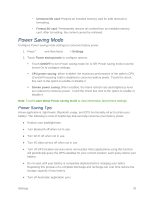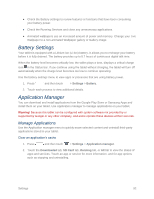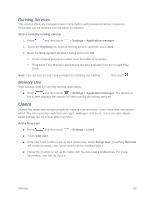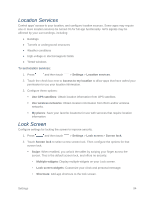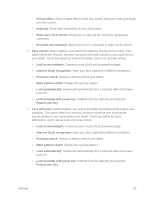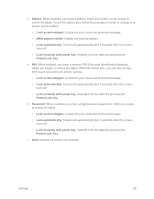Samsung SM-T217S User Manual Sprint Wireless Sm-t217s Galaxy Tab 3 Jb English - Page 101
Battery Settings, Application Manager, Manage Applications - tablet review
 |
View all Samsung SM-T217S manuals
Add to My Manuals
Save this manual to your list of manuals |
Page 101 highlights
● Check the Battery settings to review features or functions that have been consuming your battery power. ● Check the Running Services and close any unnecessary applications. ● Animated wallpapers use an increased amount of power and memory. Change your Live Wallpaper to a non-animated Wallpaper gallery or Gallery image. Battery Settings Your tablet is equipped with a Lithium Ion (Li-Ion) battery. It allows you to recharge your battery before it is fully drained. The battery provides up to 8.7 hours of continuous digital talk time. When the battery level becomes critically low, the tablet plays a tone, displays a critical charge icon in the Status bar. If you continue using the tablet without charging, the tablet will turn off automatically when the charge level becomes too low to continue operating. Use the battery settings menu to view apps or processes that are using battery power. 1. Press and then touch > Settings > Battery. 2. Touch each process to view additional details. Application Manager You can download and install applications from the Google Play Store or Samsung Apps and install them on your tablet. Use Application manager to manage applications on your tablet. Warning! Because this tablet can be configured with system software not provided by or supported by Google or any other company, end-users operate these devices at their own risk. Manage Applications Use the Application manager menu to quickly erase selected content and uninstall third-party applications stored in your tablet. Clear an application's cache 1. Press and then touch > Settings > Application manager. 2. Touch the Downloaded tab, SD Card tab, Running tab, or All tab to view the status of apps and services. Touch an app or service for more information, and for app options such as stopping and uninstalling. Settings 92