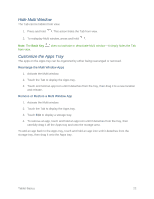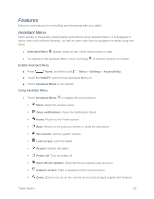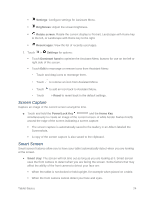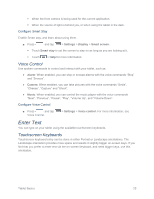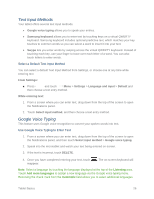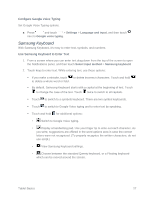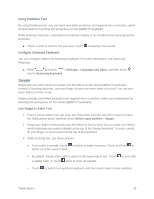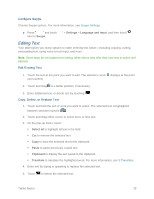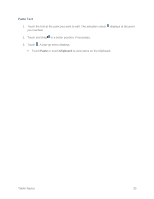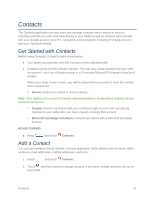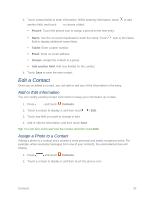Samsung SM-T217S User Manual Sprint Wireless Sm-t217s Galaxy Tab 3 Jb English - Page 36
Samsung Keyboard, Con Google Voice Typing, Use Samsung Keyboard to Enter Text - keyboard and case
 |
View all Samsung SM-T217S manuals
Add to My Manuals
Save this manual to your list of manuals |
Page 36 highlights
Configure Google Voice Typing Set Google Voice Typing options. ■ Press and touch > Settings > Language and input, and then touch next to Google voice typing. Samsung Keyboard With Samsung Keyboard, it's easy to enter text, symbols, and numbers. Use Samsung Keyboard to Enter Text 1. From a screen where you can enter text drag down from the top of the screen to open the Notifications panel, and then touch Select input method > Samsung keyboard. 2. Touch keys to enter text. While entering text, use these options: If you make a mistake, touch to delete incorrect characters. Touch and hold to delete a whole word or field. By default, Samsung Keyboard starts with a capital at the beginning of text. Touch to change the case of the text. Touch twice to switch to all capitals. Touch to switch to a symbols keyboard. There are two symbol keyboards. Touch to switch to Google Voice typing and to enter text by speaking. Touch and hold for additional options: • Switch to Google Voice typing. • Display a handwriting pad. Use your finger tip to write out each character. As you write, suggestions are offered in the word options area in case the correct letters were not recognized. (To properly recognize the written characters, do not use script.) • View Samsung Keyboard settings. • Choose between the standard Qwerty keyboard, or a Floating keyboard which can be moved around the screen. Tablet Basics 27