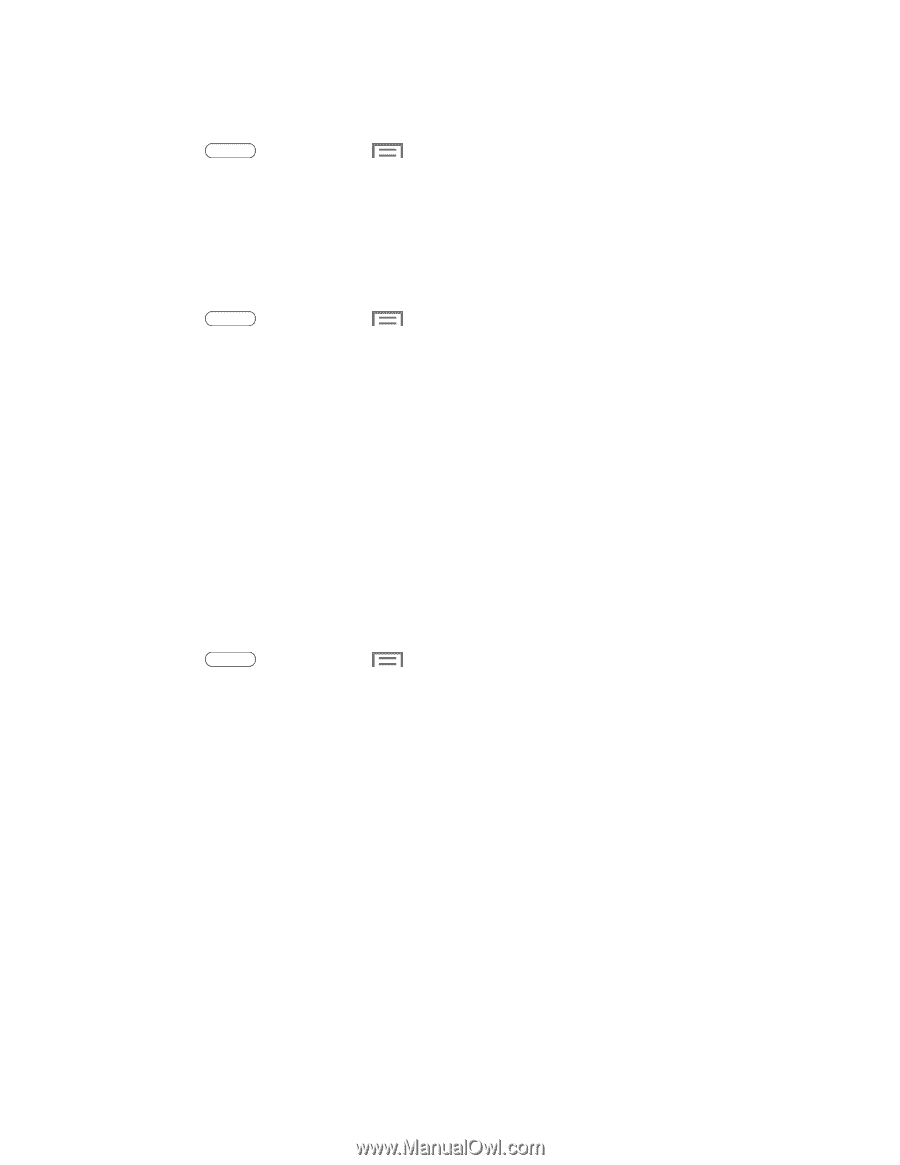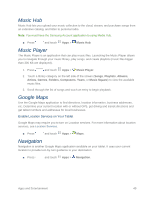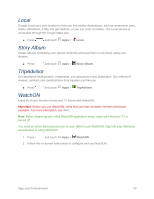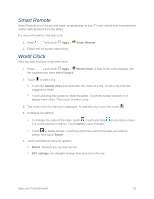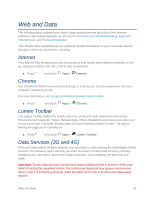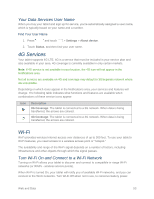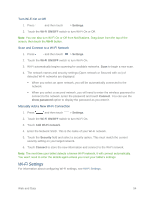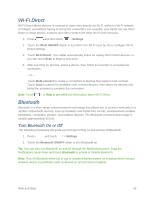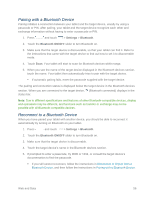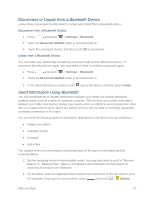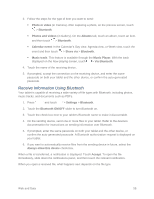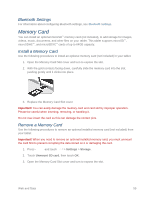Samsung SM-T217S User Manual Sprint Wireless Sm-t217s Galaxy Tab 3 Jb English - Page 63
Wi-Fi Settings, Settings, Wi-Fi ON/OFF, Connect, show password, Add Wi-Fi network, Security
 |
View all Samsung SM-T217S manuals
Add to My Manuals
Save this manual to your list of manuals |
Page 63 highlights
Turn Wi-Fi On or Off 1. Press and then touch > Settings. 2. Touch the Wi-Fi ON/OFF switch to turn Wi-Fi On or Off. Note: You can also turn Wi-Fi On or Off from Notifications. Drag down from the top of the screen, then touch the Wi-Fi button. Scan and Connect to a Wi-Fi Network 1. Press and then touch > Settings. 2. Touch the Wi-Fi ON/OFF switch to turn Wi-Fi On. 3. Wi-Fi automatically begins scanning for available networks. Scan to begin a new scan. 4. The network names and security settings (Open network or Secured with xxx) of detected Wi-Fi networks are displayed. When you select an open network, you will be automatically connected to the network. When you select a secured network, you will need to enter the wireless password to connect to the network. Enter the password and touch Connect. You can use the show password option to display the password as you enter it. Manually Add a New Wi-Fi Connection 1. Press and then touch > Settings. 2. Touch the Wi-Fi ON/OFF switch to turn Wi-Fi On. 3. Touch Add Wi-Fi network. 4. Enter the Network SSID. This is the name of your Wi-Fi network. 5. Touch the Security field and select a security option. This must match the current security setting on your target network. 6. Touch Connect to store the new information and connect to the Wi-Fi network. Note: The next time your tablet detects a known Wi-Fi network, it will connect automatically. You won't need to enter the details again unless you reset your tablet's settings. Wi-Fi Settings For information about configuring Wi-Fi settings, see Wi-Fi Settings. Web and Data 54