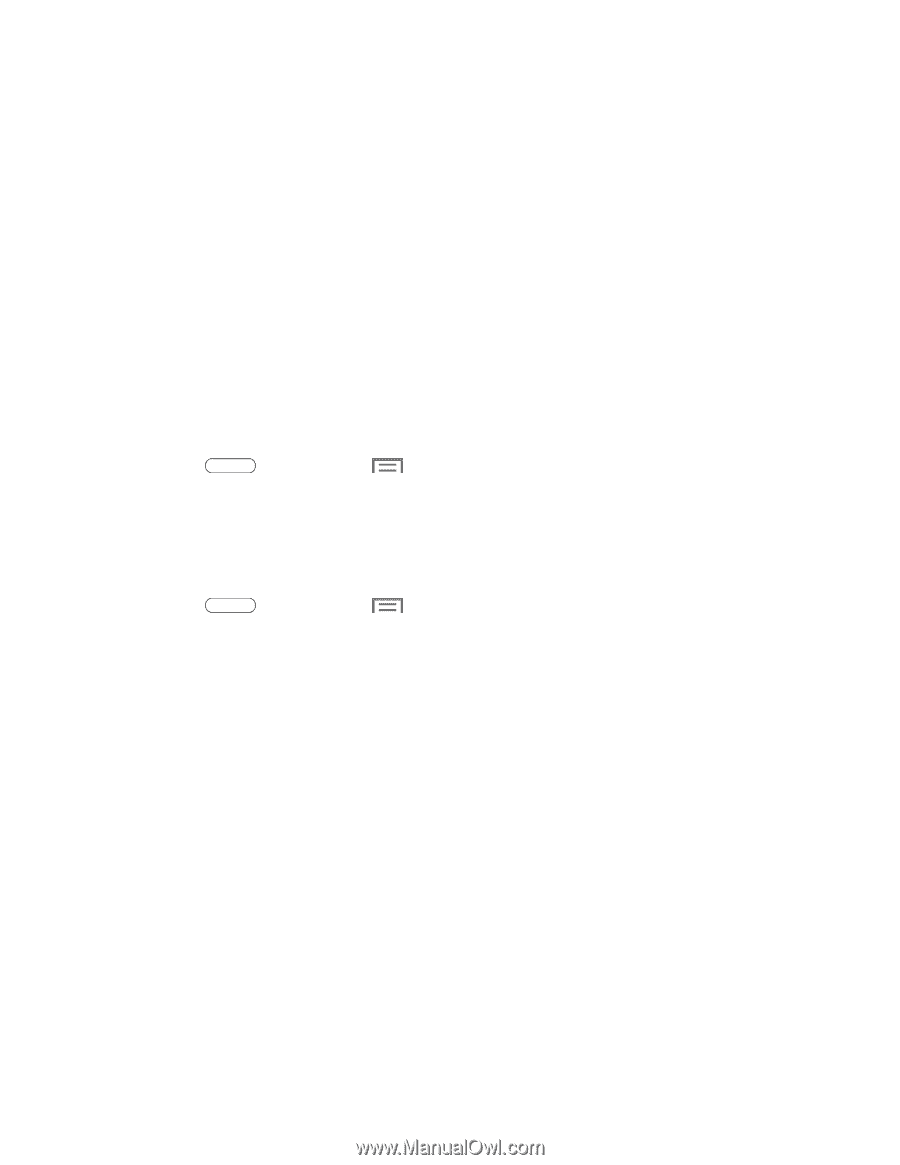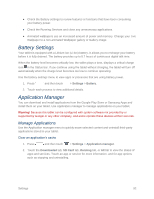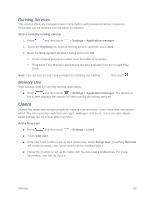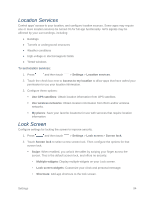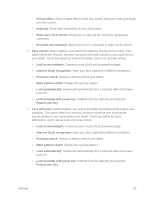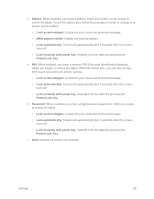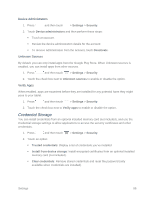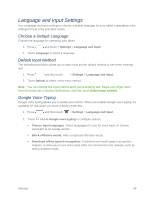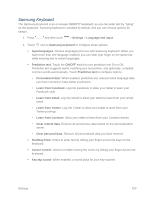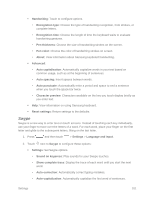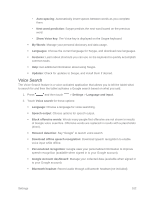Samsung SM-T217S User Manual Sprint Wireless Sm-t217s Galaxy Tab 3 Jb English - Page 106
Security Settings, Encryption, Make Passwords Visible, Device Administration - charger
 |
View all Samsung SM-T217S manuals
Add to My Manuals
Save this manual to your list of manuals |
Page 106 highlights
Security Settings This menu contains features that allow you to configure the tablet's security parameters. Encryption After encryption, you must enter the PIN or password you set each time you turn on your tablet. You can also encrypt information stored on an optional installed memory card (not included). Encryption may take an hour or more to complete. Do not turn off the tablet during encryption. Interrupting the encryption process may result in the loss of some or all data. Before Encrypting Your Tablet Important: Charge the battery to at least 80%, and plug the tablet into the charger to ensure that the battery remains charged. Note: Set a Screen lock password of at least 6 characters, including at least one number. 1. Press and then touch > Settings > Security. 2. Touch Encrypt device to encrypt data stored in your tablet's internal memory. Make Passwords Visible When enabled, password characters display briefly as you enter them. 1. Press and then touch > Settings > Security. 2. Touch the check box next to Make passwords visible to enable or disable the option. Device Administration Some applications, such as Corporate email, may require you allow access to your tablet by device administrators in certain circumstances, such as if your tablet is lost or stolen. These applications enforce remote or local device security policies. Some of the features a device administration application might control are: ● Setting the number of failed password attempts before the device is restored to factory settings. ● Automatically locking the device. ● Restoring factory settings on the device. Settings 97