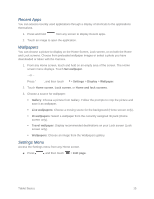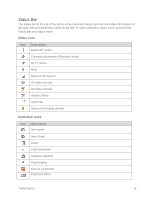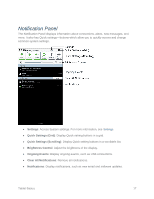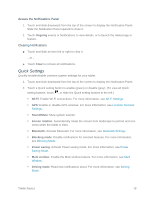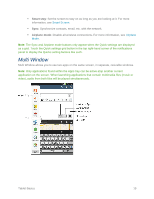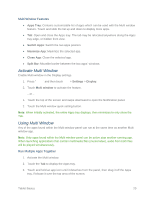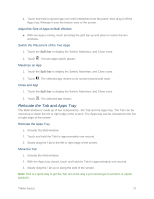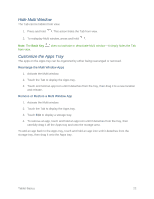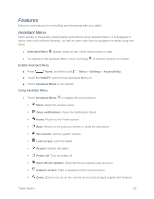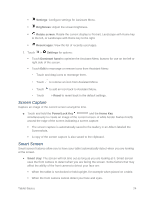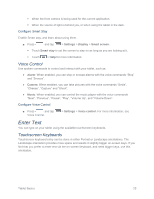Samsung SM-T217S User Manual Sprint Wireless Sm-t217s Galaxy Tab 3 Jb English - Page 29
Activate Multi Window, Using Multi Window, Apps Tray, Switch Apps, Maximize App, Close App, Split Bar
 |
View all Samsung SM-T217S manuals
Add to My Manuals
Save this manual to your list of manuals |
Page 29 highlights
Multi Window Features ● Apps Tray: Contains customizable list of apps which can be used with the Multi window feature. Touch and slide the list up and down to display more apps. ● Tab: Open and close the Apps tray. The tab may be relocated anywhere along the Apps tray edge, or hidden from view. ● Switch Apps: Switch the two apps position. ● Maximize App: Maximize the selected app. ● Close App: Close the selected app. ● Split Bar: Movable border between the two apps' windows. Activate Multi Window Enable Multi window in the Display settings. 1. Press and then touch > Settings > Display. 2. Touch Multi window to activate the feature. - or - 1. Touch the top of the screen and swipe downward to open the Notification panel. 2. Touch the Multi window quick setting button. Note: When initially activated, the entire Apps tray displays, then minimizes to only show the Tab. Using Multi Window Any of the apps found within the Multi window panel can run at the same time as another Multi window app. Note: Only apps found within the Multi window panel can be active atop another running app. When launching applications that contain multimedia files (music/video), audio from both files will be played simultaneously. Run Multiple Apps Together 1. Activate the Multi window. 2. Touch the Tab to display the Apps tray. 3. Touch and hold an app icon until it detaches from the panel, then drag it off the Apps tray. Release it over the top area of the screen. Tablet Basics 20