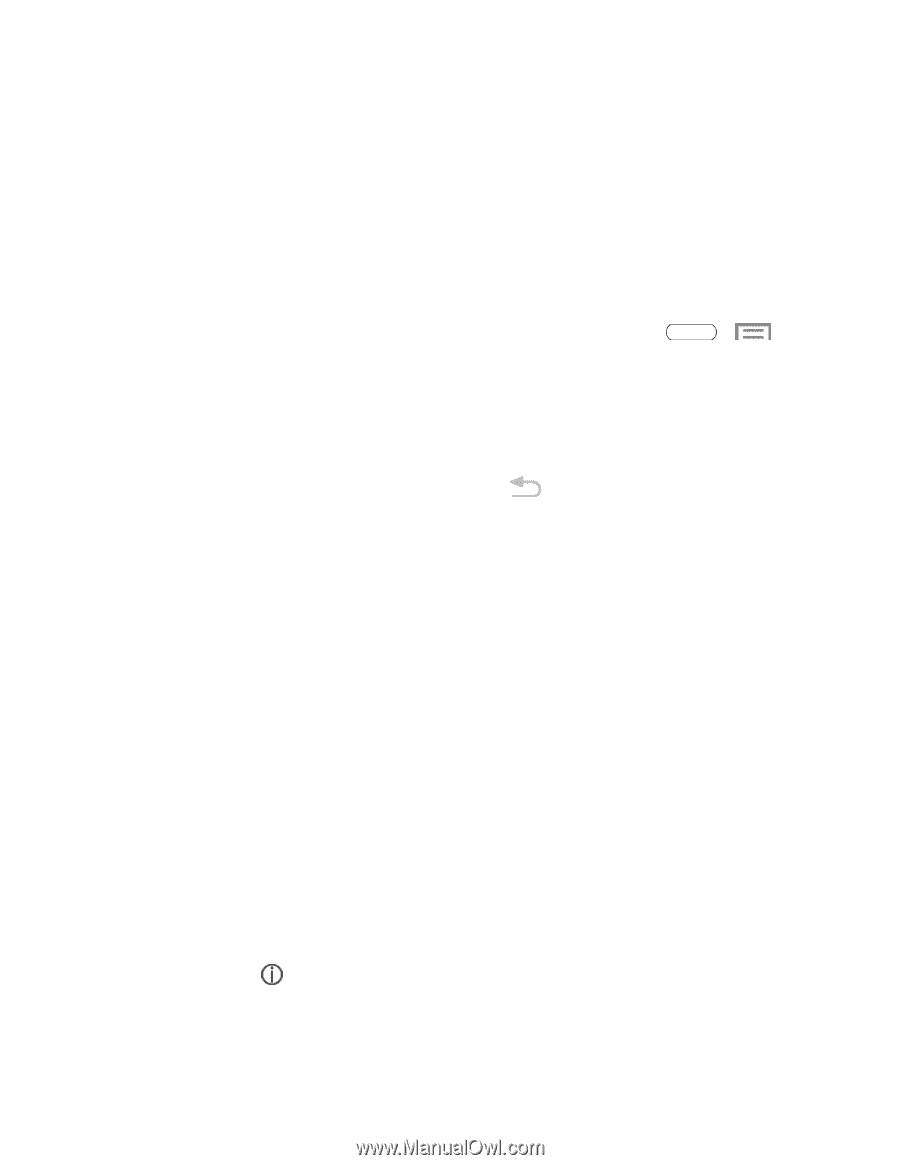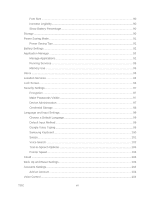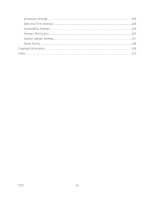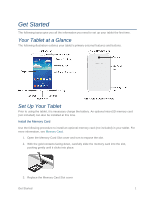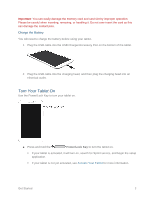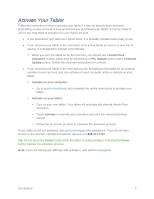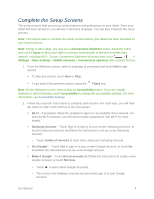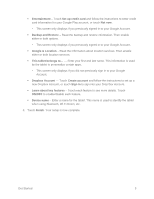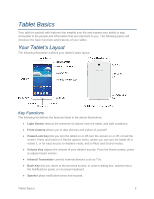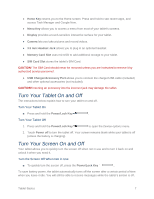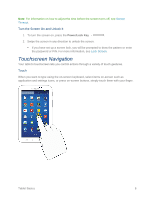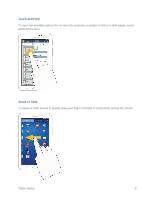Samsung SM-T217S User Manual Sprint Wireless Sm-t217s Galaxy Tab 3 Jb English - Page 13
Complete the Setup Screens, Connections Optimizer, I Agree, Settings, More settings, Mobile networks
 |
View all Samsung SM-T217S manuals
Add to My Manuals
Save this manual to your list of manuals |
Page 13 highlights
Complete the Setup Screens The setup screens help you set up certain features and preferences on your tablet. Once your tablet has been turned on, you will see a Welcome message. You can then complete the setup process. Note: You may be able to complete the setup screens before your tablet has been activated on your Sprint account. Note: During or after setup, you may see a Connections Optimizer notice. Read the notice and touch I Agree to allow your tablet to connect automatically to the best available data network, including Wi-Fi. To turn Connections Optimizer off at any time, touch > > Settings > More settings > Mobile networks > Connections optimizer and uncheck the box. 1. From the Welcome screen, select a language (if prompted) and touch Next to get started. To skip any section, touch Next or Skip. To go back to the previous screen, press the Back key. Note: On the Welcome screen, there is also an Accessibility button. If you are visually impaired or hard of hearing, touch Accessibility to change the accessibility settings. For more information, see Accessibility Settings. 2. Follow the onscreen instructions to complete each section. For each topic, you will have the option to skip it and continue to the next screen. Wi-Fi - If prompted, follow the prompts to sign in to an available Wi-Fi network. For secured Wi-Fi networks, you will need to enter a password. See Wi-Fi for more details. Samsung Account - Touch Sign in to sign in to your current Samsung Account, or touch Create new account and follow the instructions to set up a new Samsung Account. • Touch variety of services to learn more using your Samsung Account. Got Google? - Touch Yes to sign in to your current Google Account, or touch No and follow the instructions to set up a new Google Account. Make it Google - Touch Get an account and follow the instructions to create a new Google Account, or touch Not now. • Touch to learn about Google Accounts. • This screen only displays if you did not previously sign in to your Google Account. Get Started 4