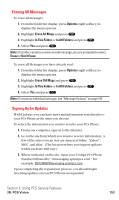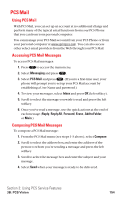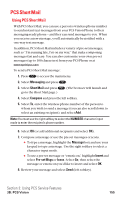Sanyo SCP5400 User Guide - Page 161
Creating Folders for Messages
 |
View all Sanyo SCP5400 manuals
Add to My Manuals
Save this manual to your list of manuals |
Page 161 highlights
Creating Folders for Messages You can create up to ten folders to store your Messages. When 10 user defined folders exist, the "Create Folder" option will not appear. To create a message folder: 1. Press to access the main menu. 2. Select Messaging and press . 3. Select Notifications and press . 4. Press Options (right softkey). 5. Select Create Folder and press . 6. Enter a folder name from 3 to 13 letters and press or OK (left softkey). ⅷ Pressing Save (left softkey) allows you to save the folder name. 7. If you want the message to be filed into the folder automatically, select the menu under Auto Filing and press . 8. Select On and press . 9. Select the box under Keyword by scrolling down and press . 10. Enter a keyword from 3 to 14 letters and press softkey). or OK (left 11. Press Save (left softkey). To set an optional feature to the added folder: 1. During step 9 above, scroll down to select other menu options. Highlight the menu under each item and press . ⅷ Notify to enable or disable notification display for the messages matching the defined folder. ⅷ Envelope Icon to enable or disable the envelope icon display for messages matching the defined folder. 2. After selecting each setting, press Save (left softkey). Note: To deactivate Auto Filing feature, select Off during step 8 above. Section 3: Using PCS Service Features 3B: PCS Vision 150