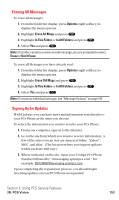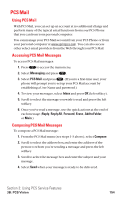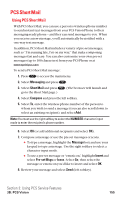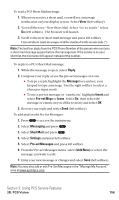Sanyo SCP5400 User Guide - Page 162
Adding a Folder for Messages, Moving a Message Into Another Folder
 |
View all Sanyo SCP5400 manuals
Add to My Manuals
Save this manual to your list of manuals |
Page 162 highlights
Adding a Folder for Messages When the message contains any word of 3 to 14 letters, you can classify the message to your defined folder. If 10 user defined folders exist, the "Add Folder" menu disappears. To add a message folder: 1. After you display a message, press options. to display message 2. Highlight Add Folder by scrolling and press . 3. Enter a folder name from 3 to 13 letters and press (left softkey). or OK 4. Select the box under Keyword by scrolling down and press . 5. Enter a keyword and press . - or - Go to KeywordMatch and press Keyword Match list. . Select a keyword from the 6. Press Save (left softkey). If you want to set an optional feature to the added folder: 1. During step 4 above, scroll down to select other menu options. Highlight the menu under each item and press . ⅷ Notify to enable or disable notification display for the messages matching the defined folder. ⅷ Envelope Icon to enable or disable the envelope icon display for messages matching the defined folder. 2. After selecting each setting, press Save (left softkey). Moving a Message Into Another Folder To move a message into another folder: 1. After you display a message, press options. to display the message 2. Highlight Move Message by scrolling and press . 3. Highlight your desired folder and press . (You must have at least one defined folder to move a message.) Section 3: Using PCS Service Features 3B: PCS Vision 151