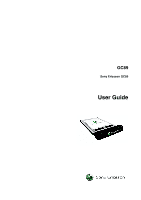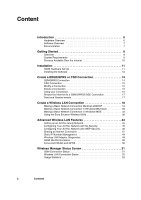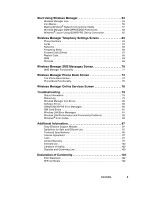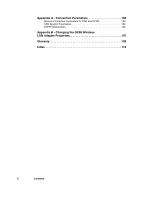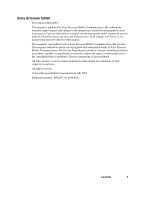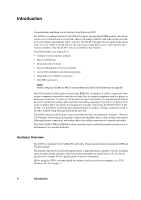Sony GC89 User Guide
Sony GC89 - Ericsson EDGE/Wireless LAN PC Card Manual
 |
UPC - 095673179566
View all Sony GC89 manuals
Add to My Manuals
Save this manual to your list of manuals |
Sony GC89 manual content summary:
- Sony GC89 | User Guide - Page 1
GC89 Sony Ericsson GC89 User Guide - Sony GC89 | User Guide - Page 2
/GPRS/EDGE Connection 17 Send and Receive emails 17 Create a Wireless LAN Connection 18 Making a Basic Network Connection Windows 2000/XP 18 Making a Basic Network Connection in Windows Millennium 28 Making a Basic Network Connection in Windows 98SE 33 Using the Sony Ericsson Wireless Utility - Sony GC89 | User Guide - Page 3
Log 79 Wireless Manager Icon Errors 80 Software Errors 80 GSM/EDGE/GPRS Error Messages 80 SIM Card Errors 81 Wireless LAN Error Messages 81 Wireless LAN Performance and Connectivity Problems 82 Windows® Error Codes 83 Additional Information 87 Sony Ericsson Support Website 87 Guidelines - Sony GC89 | User Guide - Page 4
Appendix A - Connection Parameters 103 General Connection Parameters for CSD and GPRS 103 CSD Specific Parameters 104 TCP/IP Optimisation 104 Appendix B - Changing the GC89 Wireless LAN Adapter Properties 107 Glossary 109 Index 112 4 Contents - Sony GC89 | User Guide - Page 5
Sony Ericsson GC89 First edition (April 2005) This manual is published by Sony Ericsson Mobile Communications AB, without any warranty. Improvements and changes to this manual necessitated by typographical errors, inaccuracies of current information, or improvements to programs and/or equipment, may - Sony GC89 | User Guide - Page 6
Congratulations and thank you for buying a Sony Ericsson GC89. The GC89 is a combined wireless LAN (WLAN) adapter and quad band GSM product, that allows you to access wireless local area networks, share local printers and files with others in the network, access the internet and roam the office - Sony GC89 | User Guide - Page 7
will work. Software Overview Wireless Manager You can use the Wireless Manager to: • Display GSM/GPRS/EDGE and wireless LAN status information • Create or modify connection settings • Connect to the Internet or a corporate network • Manage GC89 settings • Manage SIM card and PC phone books • Send - Sony GC89 | User Guide - Page 8
• Quick Start Guide • CD-ROM The CD contains: drivers, software, documentation and a readme file. System Requirements This section lists the network subscriptions, hardware and software requirements for running the GC89. Wireless LAN Connection In order to use your GC89 as a wireless LAN adapter for - Sony GC89 | User Guide - Page 9
where EDGE is available in a network. When EDGE is available you can expect increased speeds of up to 200 kbps, dependent on network coverage. Short Message Service (SMS) The PC can send and receive SMS text messages using the SMS Messages screen in the Wireless Manager, see Wireless Manager SMS - Sony GC89 | User Guide - Page 10
32-bit Cardbus PC Card slot. • A Sony Ericsson GC89. • A SIM card. Software You will need: • Windows® 98SE, Me, 2000 (SP4) or XP. • Sony Ericsson Wireless Manager CD-ROM. Note: The Wireless Manager can be downloaded from the Sony Ericsson website, details are given below. Services Available Over - Sony GC89 | User Guide - Page 11
SIM card and request that the specific services (EDGE, GPRS, CSD or SMS) you require are added to your subscription. If you are intending to use WLAN, you will need to have access rights to corporate networks and hotspots you intend to use. Note: If you are installing onto a Windows 98SE operating - Sony GC89 | User Guide - Page 12
for Sony Ericsson Wireless Manager opens; follow the instructions on screen. Installation will appear to pause around 65% whilst drivers are installed; do not cancel. When installation is complete click Finish. 4. Insert the GC89. Make sure it is fully inserted. GC89 EDGE/Wireless LAN PC Card - Sony GC89 | User Guide - Page 13
Wizard is still busy installing the 3 device drivers. The Wireless Manager splash screen appears, followed by a warning dialog saying "You must have a Sony Ericsson GC89 EGPRS Modem installed to run this application. Please install a Sony Ericsson GC89 EGPRS Modem and try again". If this occurs - Sony GC89 | User Guide - Page 14
network is available, allowing your PC Card to work at faster speeds. 7. If the operator you have selected in step 4 does not require a User ID and Password leave this dialog blank if it is displayed. If you have to logon to your service provider, enter your User ID and Password into the specific - Sony GC89 | User Guide - Page 15
than analog. When roaming you may need to repeat this procedure to adapt your settings to the capability of the network. 12. Select the Options tab in the Advanced dialog to specify a callback number, if required. Callback is a service that allows the call direction to be reversed. If you want to - Sony GC89 | User Guide - Page 16
service provider enter them into the specific fields. If you do not need a username and password leave the fields blank. Click Next. Note: Some versions of Windows . Using your Connection To Connect 1. Open Wireless Manager. 2. If requested, enter your SIM Card PIN and click OK. The Status screen - Sony GC89 | User Guide - Page 17
browse the Internet. Send and Receive emails You will need an email program installed on your PC in order to send and receive emails. You can send and receive emails using a CSD or GPRS/EDGE connection: 1. Open your preferred connection from the Status screen. See Connection on page 52 for details - Sony GC89 | User Guide - Page 18
Windows 2000/XP To configure a wireless network in Windows 2000/XP, use one of the following methods: • The native Windows 2000/XP support (Windows® Zero Configuration Service) • The Sony Ericsson Wireless Utility, see Configuring your WIndows 2000/XP Network Using the Sony Ericsson Wireless - Sony GC89 | User Guide - Page 19
Right-click Wireless Network Connection Properties. 5. In Wireless Network Connection Properties, click the Wireless Networks tab. 6. Verify that the Use Windows to configure my wireless network settings check box is selected. If it is not, select the check box. Create a Wireless LAN Connection 19 - Sony GC89 | User Guide - Page 20
networks and you want to disconnect, select the network and click Disconnect. Network security settings must now be configured. The two most basic options are no security and WEP. Either of these two options is usually appropriate for home users. The no security option 20 Create a Wireless LAN - Sony GC89 | User Guide - Page 21
4. Click Disabled in the Data encryption list. 5. Click OK. 6. Click OK. The configuration of your wireless network connection is now complete. For information about the status of your connection, see Viewing the Status of Your Wireless Connection on page 39. Create a Wireless LAN Connection 21 - Sony GC89 | User Guide - Page 22
. Your network key is either 5 or 13 ASCII (text) characters, or 10 or 26 hexadecimal (0-9, A-F) characters. 6. Type the key again in the Confirm network key field. 7. Click the Authentication tab and clear the Enable IEEE 802.1X authentication for this network check box. 22 Create a Wireless LAN - Sony GC89 | User Guide - Page 23
on Windows 2000. In countries other than the United States and Japan you must set the Location property to the country in which you are using your Sony Ericsson 802.11 Wireless LAN Adapter. This ensures compliance with local regulatory restrictions on transmit power and optimizes network performance - Sony GC89 | User Guide - Page 24
can either grant Administrator rights or arrange to have your computer automatically import the appropriate preferred networks. Alternatively, if you are using Windows XP you can use Windows® Zero Configuration Service to manage your wireless settings. 24 Create a Wireless LAN Connection - Sony GC89 | User Guide - Page 25
click Configure. If you do not see your network listed, click Add. 5. In Wireless Network Properties, if the name of your network does not already appear in the Network name (SSID) box, type the name of your network in the Network name (SSID) box. 6. Click OK. Create a Wireless LAN Connection 25 - Sony GC89 | User Guide - Page 26
in the Data encryption list. 5. Click OK. 6. Click OK. The configuration of your wireless network connection is now complete. Setting Your Wireless Network Connection With WEP Security 1. Under Preferred networks, click the name of your wireless network. 26 Create a Wireless LAN Connection - Sony GC89 | User Guide - Page 27
WEP network key in the Network key box. Your network key must exactly match the network key of the access point. Your network key is either 5 or 13 ASCII (text) characters, or 10 or 26 hexadecimal (0-9, A-F) characters. 6. Type this key again in the Confirm key box. Create a Wireless LAN Connection - Sony GC89 | User Guide - Page 28
on page 39. Making a Basic Network Connection in Windows Millennium These instructions are based on the assumption that your Sony Ericsson 802.11 Wireless LAN Adapter is factory installed and that your software has been installed. If you received your wireless network card as part of your computer - Sony GC89 | User Guide - Page 29
network administrator can either grant Administrator rights or arrange to have your computer automatically import the appropriate preferred networks. Alternatively, if you are using Windows XP you can use Windows® Zero Configuration Service to manage your wireless settings. Create a Wireless LAN - Sony GC89 | User Guide - Page 30
Network Properties, if the name of your network does not already appear in the Network name (SSID) box, type the name of your network in the Network name (SSID) box. 6. Click OK. Your network name is displayed on the Wireless Networks tab under Preferred networks. 30 Create a Wireless LAN - Sony GC89 | User Guide - Page 31
is now complete. Setting Your Wireless Network Connection With WEP Security 1. Under Preferred networks, click the name of your wireless network. 2. Click Properties. 3. Click Open from the Network Authentication list. 4. Click WEP in the Data encryption list. Create a Wireless LAN Connection 31 - Sony GC89 | User Guide - Page 32
point. Your network key is either 5 or 13 ASCII (text) characters, or 10 or 26 hexadecimal (0-9, A-F) characters. 6. Type this key again in the Confirm key box. 7. Click OK. 8. Click OK. 9. The configuration of your wireless network connection is now complete. 32 Create a Wireless LAN Connection - Sony GC89 | User Guide - Page 33
Making a Basic Network Connection in Windows 98SE These instructions are based on the assumption that your Sony Ericsson 802.11 Wireless LAN Adapter is factory installed and that your software has been installed. If you received your wireless network card as part of your computer, both of these - Sony GC89 | User Guide - Page 34
using Windows XP you can use Windows® Zero Configuration Service to manage your wireless settings. 4. If you see the name of your network under Available networks, click the network name, and then click Configure. If you do not see your network listed, click Add. 5. In Wireless Network Properties - Sony GC89 | User Guide - Page 35
wireless connection exactly match those on the access point. Setting Your Wireless Network Connection To Have No Security 1. Under Preferred networks, click the name of your wireless network. 2. Click Properties. 3. Click Open from the Network Authentication list. Create a Wireless LAN Connection - Sony GC89 | User Guide - Page 36
in the Data encryption list. 5. Type the WEP network key in the Network key box. Your network key must exactly match the network key of the access point. Your network key is either 5 or 13 ASCII (text) characters, or 10 or 26 hexadecimal (0-9, A-F) characters. 36 Create a Wireless LAN Connection - Sony GC89 | User Guide - Page 37
6. Type this key again in the Confirm key box. 7. Click OK. 8. Click OK. The configuration of your wireless network connection is now complete. Create a Wireless LAN Connection 37 - Sony GC89 | User Guide - Page 38
Control Panel Sony Ericsson Wireless Utility . 10. Click the Wireless Networks tab. 11. Enable the radio by selecting the Enable Radio check box (if it is not already selected). Opening the Utility in Windows XP 1. Click Start Control Panel (Classic View). 38 Create a Wireless LAN Connection - Sony GC89 | User Guide - Page 39
2. Double-click Sony Ericsson Wireless Utility . 3. Click the Wireless Networks tab. 4. Enable the radio by name, speed, signal strength, and status of your wireless network connection, move your mouse pointer over . Note: On Windows XP you can also view the connection status and signal strength - Sony GC89 | User Guide - Page 40
wireless network connection. Before you begin, ensure that the Enable Radio and Let this tool manage your wireless settings check boxes are both selected. For instructions on how to configure your wireless network connection using the Sony Ericsson Wireless Utility, see: 40 Create a Wireless LAN - Sony GC89 | User Guide - Page 41
tab provides information on the status of your wireless network connection. The signal panel on this tab provides advanced information (signal strength and noise level) about the access point signal detected by your Sony Ericsson 802.11 Wireless LAN Adapter. The two-character country code that - Sony GC89 | User Guide - Page 42
shown on the Statistics tab. Site Monitor The broadcasting wireless networks that are within range of your Sony Ericsson 802.11 Wireless LAN Adapter are listed on the Site Monitor tab. Network properties such as the channel on which the network is operating, the strength of the received signal, and - Sony GC89 | User Guide - Page 43
5. Click Run. • If the Sony Ericsson 802.11 Wireless LAN Adapter fails any of the diagnostics tests, see Troubleshooting on page 79. Information Important information about your Sony Ericsson Wireless Utility and your Sony Ericsson 802.11 Wireless LAN Adapter are shown on the Information tab. - Sony GC89 | User Guide - Page 44
down. The following instructions explain how to set up an ad hoc network using two PCs, however you can network any number of PCs together, just make sure they have a unique IP number. 1. Click Start, point to Settings, point to Control Panel, and then click Sony Ericsson Wireless Utility. 2. Click - Sony GC89 | User Guide - Page 45
in the Network Authentication list. 4. Click Disabled in the Data encryption list. 5. Click OK. 6. Click OK. Your ad hoc network configuration is now complete. For information about the status of your connection, see Viewing the Status of Your Wireless Connection on page 39. Advanced Wireless LAN - Sony GC89 | User Guide - Page 46
. It is also listed with your Network Drives. Tip: See your Windows® documentation for further details on setting up a network of Windows® PCs. Caution! Unwanted users may try to connect to your ad hoc network. Use of security features such as WEP is recommended. 46 Advanced Wireless LAN Features - Sony GC89 | User Guide - Page 47
-Up Connections list. If your Sony Ericsson 802.11g adaptor is listed as Local Area Connection 3, then select Local Area Connection 3 in the 'For local Network' drop-down box. For Windows XP, follow the Bridging instructions below. Bridge connections on Windows XP The network bridge allows you to - Sony GC89 | User Guide - Page 48
when they are added as connections. Network adapters that provide Internet connectivity, such as DSL and cable modems, cannot be bridged and will always appear under LAN or High-Speed Internet. • Network bridges with wireless or IEEE-1394 connections support traffic using Internet Protocol version - Sony GC89 | User Guide - Page 49
the office. If you are using Windows 98SE/Me/2000, it is necessary to manually change the TCP/IP properties of the Sony Ericsson 802.11g Wireless LAN adaptor: 1. Select Control Panel Network and Dial-up Connections. 2. Right click the WLAN connection and select Properties General Internet Protocol - Sony GC89 | User Guide - Page 50
, as described in Create a Wireless LAN Connection on page 18, and GC89 WLAN connection by selecting the Information tab in the Sony Ericsson Wireless Configuration Utility. Your MAC number is listed on this screen. Concurrent WLAN and GPRS The GC89 supports concurrent connections to GPRS and WLAN - Sony GC89 | User Guide - Page 51
Screen To view the Status screen either start Wireless Manager select Start Programs Sony Ericsson Wireless Manager or select your desktop shortcut or select View Status. The Status screen shows information about your GSM and wireless LAN network connections. The body of the screen is divided - Sony GC89 | User Guide - Page 52
-up) an existing session To create a connection see Create a EDGE/GPRS or CSD Connection on page 14. Note: You can also launch or terminate a CSD dialup networking session directly from the Windows® Network Connections icon. Wireless LAN Connection Status The right side of the Status screen shows - Sony GC89 | User Guide - Page 53
tray of your PC. Note: There must be a SIM card in the GC89 for the Wireless Manager application to operate. However, the Wireless LAN functions may be used without a SIM card. Click , in the status tray, to access the WLAN functions. Wireless Manager Icon The Wireless Manager icons, displayed in - Sony GC89 | User Guide - Page 54
EDGE The GC89 has GSM and EDGE service. EDGE, CSD, SMS and fax may be used, provided these are supported by the subscription. Wireless LAN Icons Wireless LAN radio is disabled. The wireless LAN radio transmitter is enabled, but there is no network available. The GC89 has made a wireless LAN network - Sony GC89 | User Guide - Page 55
icons may be displayed, representing GSM/GPRS/EDGE and wireless LAN connections. These icons allow you to edit your Windows® Network dial-up connections. See Making Windows® Network Connections Visible on page 57 for details. PC Card icon. This indicates that a PC card is present. It allows you to - Sony GC89 | User Guide - Page 56
country is not listed, set the value to Worldwide. Open Wireless Utility Opens the Wireless Configuration Utility. See Create a Wireless LAN Connection on page 18 for details. Note: Use this option to access the WLAN functions if there is no SIM in the GC89. 56 Start Using Wireless Manager - Sony GC89 | User Guide - Page 57
it. 1. Close any active GC89 Networking Connections. 2. Exit Wireless Manager. 3. Click on the PC Card icon. All the currently connected devices are listed. Select Stop Sony Ericsson GC89 EGPRS Modem. 4. A dialog is displayed telling you it is safe to remove the card. 5. The GC89 can now be removed - Sony GC89 | User Guide - Page 58
Power Tab You can use this tab to manage the state of the radio transmitter. Enable Radio immediately when card inserted You should normally leave this checkbox turned off. When enabled, the Windows® driver turns the radio transmitter on when the card is inserted and leaves it enabled even when - Sony GC89 | User Guide - Page 59
starts. • Specify the required radio state in Preferences Radio Power. See Wireless Manager GSM/GPRS/EDGE Preferences on page 58 for more details. Radio Off indicates that the GC89 will not register to the mobile network. You may perform non-communication related activities such as phone book - Sony GC89 | User Guide - Page 60
to automatically connect to your chosen network when Wireless Manager is started. Wireless Manager waits until GPRS is registered and PC, see the example below. If you need to connect at Windows® log on see Windows® Log on Using GSM/GPRS Dial-up Connection on page 62. Example: If you want your GC89 - Sony GC89 | User Guide - Page 61
right clicking on the PC screen and selecting Exit. If you attempt to start Wireless Manager with no GC89 inserted, a warning dialog is displayed, informing you that the GC89 is not present, and Wireless Manager switches back to background mode. • Hide tray icon when no card inserted If this option - Sony GC89 | User Guide - Page 62
created by the Wireless Manager. The context definition is stored in nonvolatile memory in the GC89 and only needs to be set up once. Cards could be set up, for example, by the IT Manager using a different laptop. Refer to the AT Command Manual or contact your service provider for further - Sony GC89 | User Guide - Page 63
access to via a mobile phone's display. A Wireless 802.11 option provides access to the Sony Ericsson Wireless Configuration Utility. Note: Your GC89 has to be inserted into your computer to make changes to the settings. 1. Click or select View Telephony Settings. The window is divided into two - Sony GC89 | User Guide - Page 64
issued with your SIM card that you use for normal voice calls. If you have line 2 (alternate line service) enter in the Voice Line 2 number field. Data: The number used to make a data call to the GC89 (Mobile Terminated). Fax: Fax is not supported by the GC89. SMS Service Centre When you send - Sony GC89 | User Guide - Page 65
the PIN every time you turn on your PC and open Wireless Manager. If you enter your PIN incorrectly three times in succession, the SIM card is blocked and you need a PUK code, from your network operator, to unblock the SIM card. • To activate the SIM card lock, select the On radio button. Caution - Sony GC89 | User Guide - Page 66
is stored on the SIM card. This is typically set up by your mobile operator as part of SIM manufacture. Preferred roaming partners are placed in the list so that you have the greatest range of available services when roaming. When the home network is not available, the GC89 will check the available - Sony GC89 | User Guide - Page 67
The GC89 does not make or answer voice calls. The forward function enables you to send a voice call to an alternative number where it can be answered. For example, the mobile network voicemail service. However, you can make and answer data calls, provided you have appropriate software on your PC to - Sony GC89 | User Guide - Page 68
a specific phone number. 3. Select the Always check box and enter the destination number or click to choose a phone number from your phone book. Click OK. 4. Click Apply to transfer your settings to your GC89. This may take a few seconds. Your data forward setting has now been stored in the network - Sony GC89 | User Guide - Page 69
11 To configure, monitor and control your GC89 wireless connections, click Telephony Setting 802.11 Launch the Wireless Control Panel button. The Wireless Configuration Utility is displayed. See Create a Wireless LAN Connection on page 18 for details. Wireless Manager Telephony Settings Screen 69 - Sony GC89 | User Guide - Page 70
Manager SMS Messages Screen The Wireless Manager's SMS Messages screen enables you to view, compose, edit, save, copy, delete, reply or forward SMS messages from your GC89 to other mobile devices. Note: To use Message functionality, SMS must be included in your subscription (contact your network - Sony GC89 | User Guide - Page 71
be edited or sent when the GC89 is inserted. Any SMS messages that New Message dialog opens. 3. Enter the recipient's mobile phone number in the To: field or select at its destination (if this service is supported by your network). 6. Click Send to send Wireless Manager SMS Messages Screen 71 - Sony GC89 | User Guide - Page 72
box opens, click Yes to delete the message. Note: To delete all messages, click Select All from the Edit menu before you select Delete. Folder Management: Sorting SMS: 1. Select the folder where the messages you want to sort are located. 2. Click the Date column heading to sort the SMS in ascending - Sony GC89 | User Guide - Page 73
. A progress dialog is displayed informing you that the SIM card is being updated. 4. The selected message is copied. Note: To copy all messages, click Select All from the Edit menu before you select Copy to. SIM Inbox is Full: When the Wireless Manager detects that the SIM SMS storage is full, it - Sony GC89 | User Guide - Page 74
Phone Book Screen The Wireless Manager Phone Book screen helps you to organize your GC89's SIM Phone Book. The Phone Book Screen A SIM Phone Book can easily become disorganized; you can use the Phone Book screen to manage your SIM Phone Book entries. You can add new numbers, edit existing numbers - Sony GC89 | User Guide - Page 75
. Enter the text or number you want to search for in the Look for field. The entry can be complete or incomplete. 3. Click Find. The Wireless Manager searches both Phone Books; when a match is found it is displayed in the right pane. Click Find Next to search again. 4. Click Close when you - Sony GC89 | User Guide - Page 76
Selected Items to export the highlighted entries. 4. Type a name for the file into the Export File Name field. 5. Click and identify the save location. 76 Wireless Manager Phone Book Screen - Sony GC89 | User Guide - Page 77
from a Phone Book. 2. Select Create New Message from the Messages menu. 3. A new SMS Message dialog is opened and pre-addressed with the selected entries details. Wireless Manager Phone Book Screen 77 - Sony GC89 | User Guide - Page 78
with the GC89. Typical services offered by network operators include: • sports scores • news • financial data • horoscopes • interactive text game messages Online Services are placed on your SIM card by your operator. Wireless Manager detects if these services are on the SIM card and displays - Sony GC89 | User Guide - Page 79
Troubleshooting This chapter lists some problems that you might encounter while using your GC89. Some problems require you to contact your service provider, but most of the problems you can easily correct yourself. Status Information View Wireless Manager Information displays a dialog box - Sony GC89 | User Guide - Page 80
for which no the GPRS/EDGE GPRS/EDGE roaming agreement exists or there is a temporary network fault on the network. Contact your network operator for more details. appears in GC89 isn't present, please insert. the task bar Indicates that the wireless LAN radio is turned off. Right-click - Sony GC89 | User Guide - Page 81
Card your network operator or service provider. Wireless LAN wireless LAN signal. Move back closer to the hotspot. • The wireless LAN is switched off. Right-click the icon and select Enable Radio. • The network transmission has been interrupted. Contact the Network Administrator. Troubleshooting - Sony GC89 | User Guide - Page 82
Wireless LAN Performance and Connectivity Problems Data transfer is sometimes very slow Microwave ovens and some cordless phones operate at the same radio frequency as the GC89 wireless LAN adapter. When the microwave oven or cordless phone is in use, it interferes with the wireless network. - Sony GC89 | User Guide - Page 83
is not responding during dial-up. Error 720: No PPP control protocols configured during dial-up. The service is not supported by the SIM. This usually appears when you are trying to connect to GPRS Internet. Contact service provider to enable GPRS Internet access on SIM card. Troubleshooting 83 - Sony GC89 | User Guide - Page 84
are experiencing problems contact your network operator and check the APN. Error 678: Computer you Either: Service is not supported by SIM adapt your settings to the capability of the local network operator. Connection Failed or Activation Failed. Please contact your Service Provider. No specific - Sony GC89 | User Guide - Page 85
your service provider to get your roaming activated. Connection Failed. Please try again. If the problem continues please contact your Service Provider. You could not connect to the network. Wait a few minutes and try again. If the problem persists contact your service provider. Troubleshooting - Sony GC89 | User Guide - Page 86
contact your Service Provider. Connection Failed. Network Problem. Please try again. If the problem continues please contact your Service Provider. You could not connect to the network. Wait a few minutes and try again. If the problem persists contact your service provider. 86 Troubleshooting - Sony GC89 | User Guide - Page 87
your product or install wireless equipment in the area above your car's air bag. • Do not attempt to disassemble your product. Only Sony Ericsson authorised personnel should perform service. Antenna Only use an antenna that has been specifically designed by Sony Ericsson for your GC89. Use of - Sony GC89 | User Guide - Page 88
and to account for any variations in measurements. Specific Absorption Rate (SAR) is the unit of PC Card has been tested and meets FCC RF exposure guidelines for fixed and mobile use when the PC Card is installed in a PCMCIA card slot of a standard Laptop PC with the original antenna. Sony Ericsson - Sony GC89 | User Guide - Page 89
Emergency Calls PC Cards manufactured by Sony Ericsson do not support voice calls, hence their use for essential communications (e.g. medical emergencies) is not possible. Inserting and removing the SIM card - precautions against electrostatic discharge (ESD) Do not touch the SIM card connectors. As - Sony GC89 | User Guide - Page 90
Technical Specifications Product name System PC Card Type Services supported SIM Card Type Number GC89 WLAN 2.4GHz ISM band GSM 850 E-GSM 900 GSM 1800 GSM 1900 Type II, 32-bit Cardbus WLAN: 802.11b/g GSM: CSD, GPRS/EDGE, SMS Speech services are not supported SIM Lock supported Regular (non-GPRS- - Sony GC89 | User Guide - Page 91
to 65 degrees C Operating System Support Supported Operating Systems Microsoft Windows® 98 (SE) Microsoft Windows® Me Microsoft Windows® 2000 (SP4) Microsoft Windows® XP (SP1) Minimum PC Processor size as recommended by Microsoft for the version of Windows® Specification PC Card slot 30 MB free - Sony GC89 | User Guide - Page 92
GSM/GPRS and EGPRS/MCS 1-4 (GMSK); Class E2 (0.4W) for EGPRS/MCS 5-9 (8PSK) Class 1 (1W) for GSM/GPRS and EGPRS/MCS 1-4 (GMSK); Class E2 (0.4W) for EGPRS/MCS 5-9 (8PSK) 50Ω 50Ω 50Ω 50Ω According to GSM According to GSM According to GSM specification specification specification According to - Sony GC89 | User Guide - Page 93
ME SIM Lock Online Services (SIM-AT) USSD Speech Coding Network, Network Subset, Service Provider and Corporate Class 2 with call control. Support is provided via AT commands; No MMI is provided Not applicable (GC89 does not support speech services) CSD technical data Standards CSD Data Rates - Sony GC89 | User Guide - Page 94
Coding Scheme supported by the GSM Network. The speeds given are maximums. Sony Ericsson cannot guarantee how fast your network will operate. Data rate is the payload per slot: header plus data. EDGE Technical Data Modulation Coding Schemes EDGE features MCS-1 to MCS-9 Link Adaptation Incremental - Sony GC89 | User Guide - Page 95
Cell ID). Supported in Wireless Manager and by AT Commands. Wireless Manager, Communications Suite, pocket PC Suite. AT Command Software Upgrade PC Card firmware upgrade Wireless Manager upgrade Via Internet, www.SonyEricsson.com or at Sony Ericsson Service Points Internet download Additional - Sony GC89 | User Guide - Page 96
Languages Product support Quick Start Guide PC Software User's Guide (PDF) AT Commands Manual GC89 English (EN) Danish (DA) Dutch (NL) Finnish (FL) French (FR) German (DE) Greek (EL) Hungarian (HU) Italian (IT) Norwegian (NO) Polish (PL) Brazilian Portuguese (PB) - Sony GC89 | User Guide - Page 97
destroy all copies of the Software in whichever form they may be. Limited Warranty Sony Ericsson Mobile Communications AB, S-221 88 Lund, Sweden, (Sony Ericsson), provides this Limited Warranty for your PC Card and original accessory delivered with your PC Card (hereinafter referred to as "Product - Sony GC89 | User Guide - Page 98
use in other than the normal and customary manner, in accordance with the Sony Ericsson instructions for use and maintenance of the Product. Nor does this warranty cover any failure of the Product due to accident, software or hardware modification or adjustment, acts of God or damage resulting from - Sony GC89 | User Guide - Page 99
in, please call the local Sony Ericsson Call Center. Please observe that certain services may not be possible elsewhere purchase. Vendor warrants the media on which the Software is provided, to be free from defects in and Vendor and its suppliers specifically disclaim any implied warranties of - Sony GC89 | User Guide - Page 100
or use of or result obtained from the Software. Intended use The Software shall be used in accordance with the instructions and for its intended use and purpose only. The Software or part thereof may not be used in e.g. life support systems, nuclear facility applications, nor for the purposes - Sony GC89 | User Guide - Page 101
Declaration of Conformity We, Sony Ericsson Mobile Communications AB of Nya Vattentornet S-221 88 Lund, Sweden declare under our sole responsibility that our product, Sony Ericsson type FAF-1051011-BV, and in combination with our accessories, to which this declaration relates is in conformity with - Sony GC89 | User Guide - Page 102
can be found at www.wi-fi.org/certificate Certification Date: Category: Company: Product: January 18, 2005 External Card Sony Ericsson Sony Ericsson GC89 EDGE / Wireless LAN PC Card FAF-1051011-BV This product has passed Wi-Fi certification testing for the following standards: Security WPA - Sony GC89 | User Guide - Page 103
the mobile operator's or your corporate Intranet via a VPN. You will need to know the bearer capability provided by your service provider, so you can select the appropriate option during set up. If you intend to create connections via CSD, contact your network operator and check the supported speeds - Sony GC89 | User Guide - Page 104
of 16k for Windows 2000, or 64k for Windows XP. Sony Ericsson recommends a TCP/IP packet size of 43200 for optimum performance with the PC Card. An MTU size of 1450 is also considered optimal for EDGE networks. These settings are made automatically when the Wireless Manager is installed. They - Sony GC89 | User Guide - Page 105
, as directed by a broadband internet service provider, then check whether that setting is global or specific to the network adaptor over which the broadband connection is made. It is preferable that all TCPWindowSize settings are specific to the network adaptor involved, since this ensures that - Sony GC89 | User Guide - Page 106
106 Appendix A - Connection Parameters - Sony GC89 | User Guide - Page 107
the capabilities of the other clients and access points. The threshold at which the IEEE 802.11 adapter breaks the packet into multiple frames. This is used to override the MAC address of the GC89 wireless LAN network adapter. This is used to set the header type used for CCK rates. The type can be - Sony GC89 | User Guide - Page 108
stored in the AP until the PC comes on. If the number of frames in the data packet is at or above the RTS Threshold, a request to send/clear to send handshake is turned on before sending the data packet. The default value is 2347. 108 Appendix B - Changing the GC89 Wireless LAN Adapter Properties - Sony GC89 | User Guide - Page 109
link from the GSM network to the server V PSTN or ISDN. bps Bits per second - rate of data flow. COM Port Defines a serial/RS-232 port within the Windows® environment. May be physical (COM1 port on the rear of the PC) or virtual (COM5 port communicating with a PC card modem) CS Circuit Switched - Sony GC89 | User Guide - Page 110
MT Mobile Termination. PC Personal Computer. PCS Personal Communications Services, often used to describe GSM1900 networks. PC Card A card having physical and electrical characteristics specified by PCMCIA providing extra functionality when inserted into a laptop PC. Typical examples are modems and - Sony GC89 | User Guide - Page 111
browsers, for example. TX Transmit Type II Refers to thickness of a PC Card as defined in the specification from PCMCIA. URL Uniform Resource Locator. USSD Unstructured Supplementary Services Data. Narrow-band GSM data service. For example, entering *79*1234# might return the stock price for stock - Sony GC89 | User Guide - Page 112
Sending an SMS 71 Short Message Service (SMS) 9 SMS Technical Data 95 Software installation 12 Software Overview 7 Using the GC89 with your Applications 7 Wireless Manager 7 System Requirements Network and Subscription 8 System requirements Wireless LAN connection 8 T Telephony Settings 63 Locks 64 - Sony GC89 | User Guide - Page 113
Wireless Manager Status screen 51 Working with Phonebooks 75 Index 113
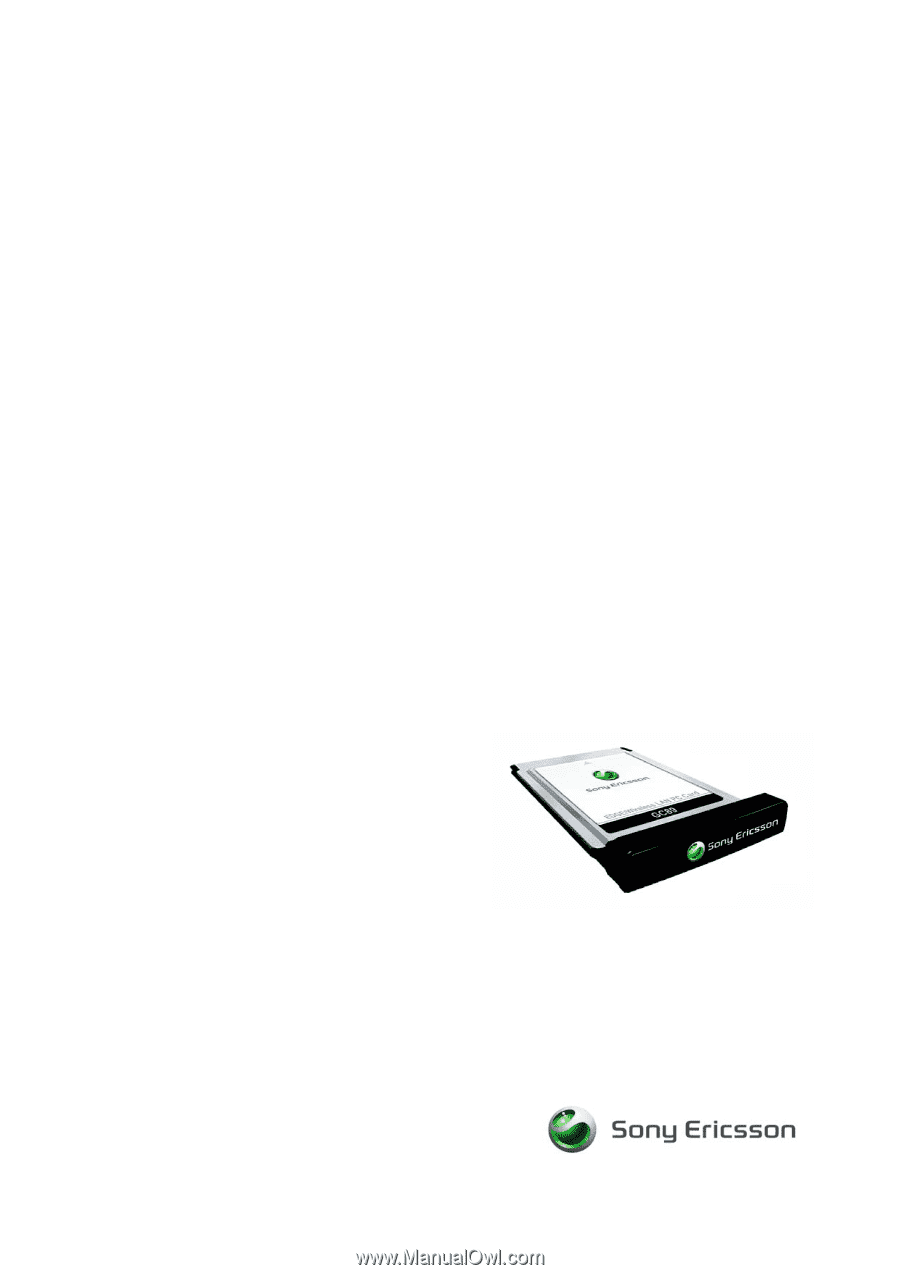
GC89
Sony Ericsson GC89
User Guide