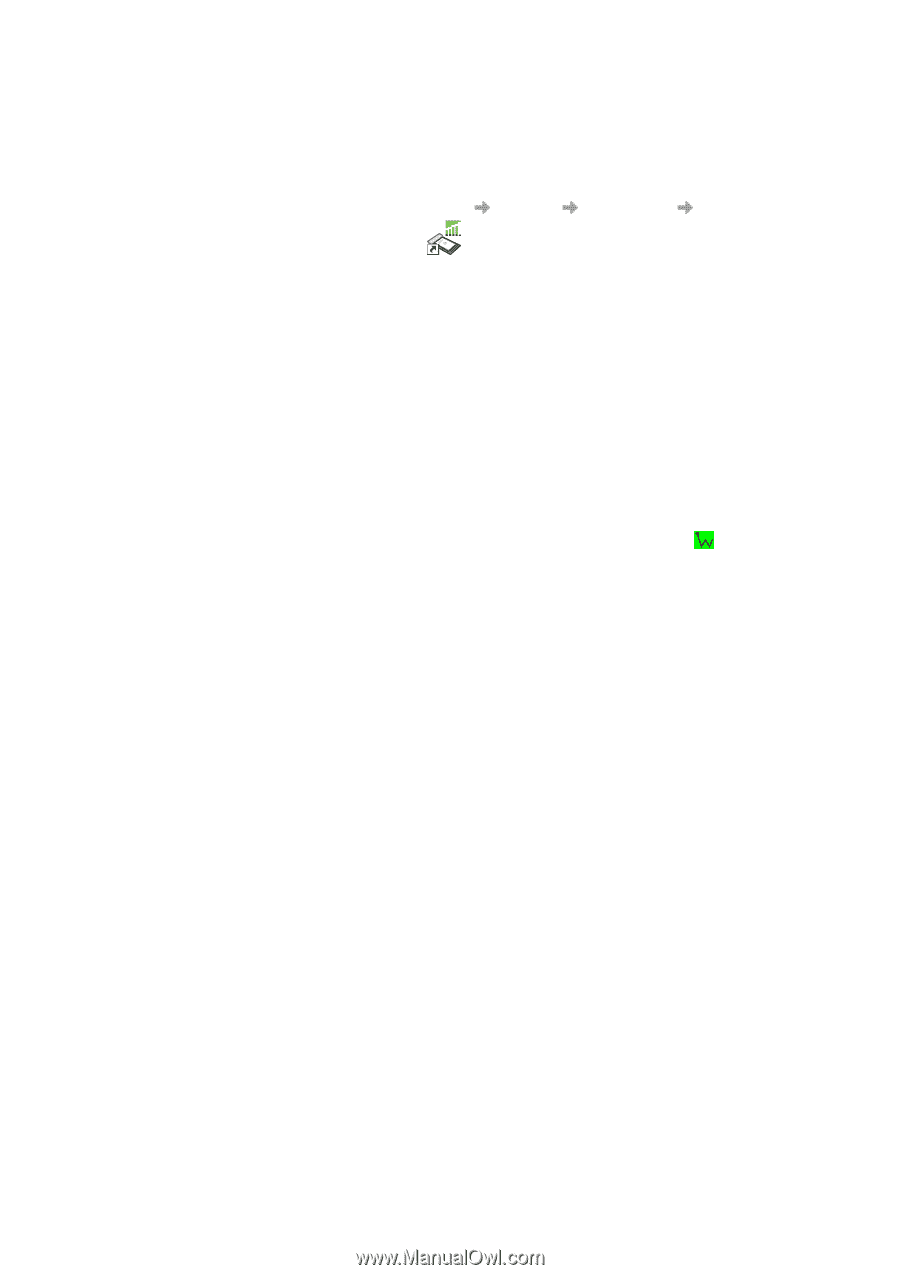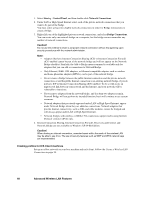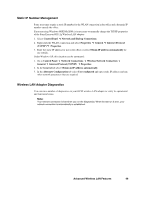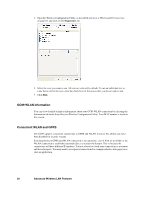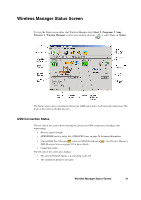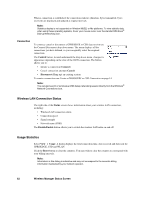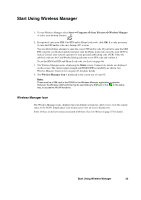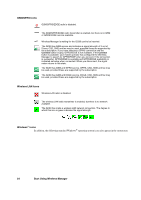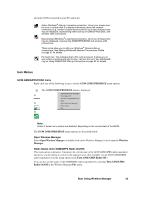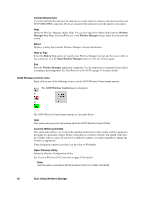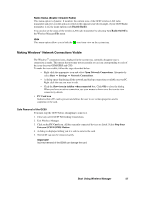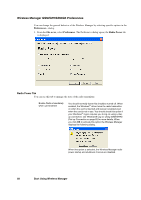Sony GC89 User Guide - Page 53
Start Using Wireless Manager, Wireless Manager Icon - gprs card
 |
UPC - 095673179566
View all Sony GC89 manuals
Add to My Manuals
Save this manual to your list of manuals |
Page 53 highlights
Start Using Wireless Manager 1. To start Wireless Manager select Start Programs Sony Ericsson Wireless Manager or select your desktop shortcut . 2. If requested, enter your SIM Card PIN and/or Phone Lock code, click OK. It is only necessary to enter the PIN and/or code once during a PC session. You are allowed three attempts to enter the correct PIN and/or code. If you fail to enter the SIM PIN correctly, it is blocked and if you fail to enter the Phone Lock code correctly, your GC89 is locked. Contact your network operator for your personal unblocking code (PUK). Enter the unblock code into the Card Blocked dialog and enter a new PIN code and confirm it. To set the SIM Card PIN and Phone Lock code, see Locks on page 64. 3. The Wireless Manager opens, displaying the Status screen. Connectivity details are displayed on this screen. The current signal strength and EDGE/GPRS availability are shown. See Wireless Manager Status Screen on page 25, for more details. 4. The Wireless Manager Icon is displayed in the system tray of your PC. Note: There must be a SIM card in the GC89 for the Wireless Manager application to operate. However, the Wireless LAN functions may be used without a SIM card. Click , in the status tray, to access the WLAN functions. Wireless Manager Icon The Wireless Manager icons, displayed in your desktop system tray, allow you to view the current status of the GC89. Simply place your mouse cursor over an icon to display text. Some of these icons have menus associated with them. See Icon Menus on page 55 for details. Start Using Wireless Manager 53