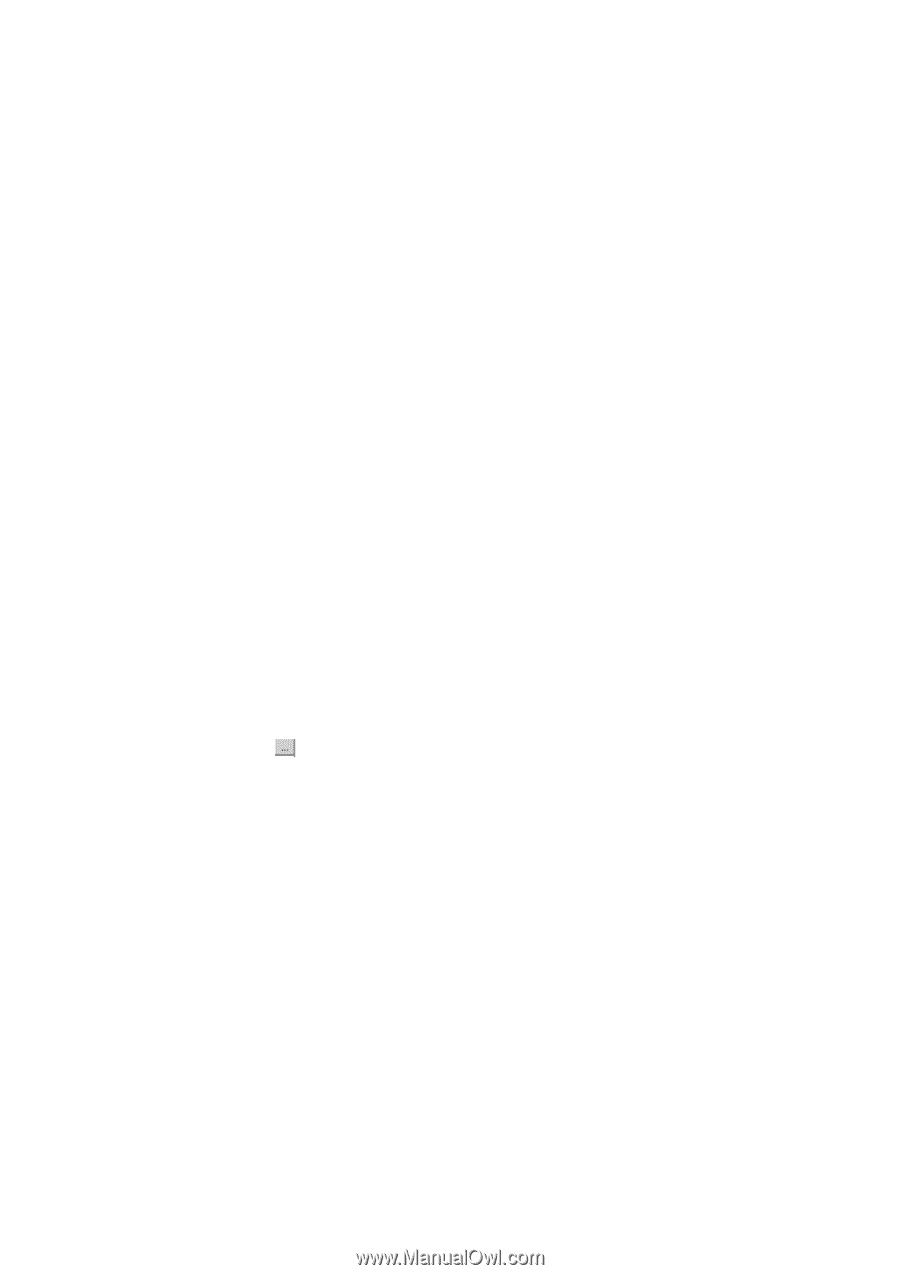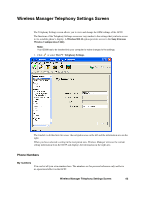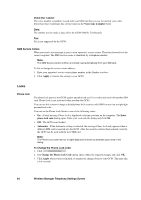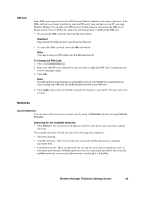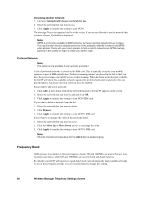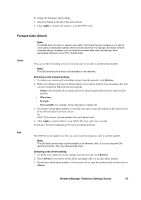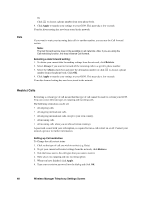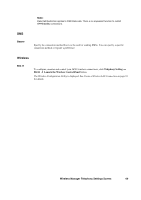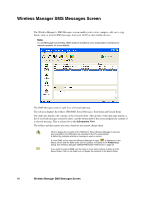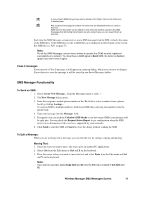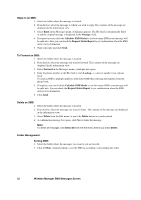Sony GC89 User Guide - Page 67
Forward Calls (Divert), Apply, Retrieve, Always, When busy, No reply, Not reachable
 |
UPC - 095673179566
View all Sony GC89 manuals
Add to My Manuals
Save this manual to your list of manuals |
Page 67 highlights
To change the frequency band setting: 1. Select the button to the left of the desired band. 2. Click Apply to transfer the setting to your GC89 PC Card. Forward Calls (Divert) Note: The GC89 does not make or answer voice calls. The forward function enables you to send a voice call to an alternative number where it can be answered. For example, the mobile network voicemail service. However, you can make and answer data calls, provided you have appropriate software on your PC to handle them. Voice You can use the forwarding service to forward your voice calls to another phone number. Note: The Call forward service may not be available on all networks. Selecting a call forward setting: 1. To obtain your current call forwarding settings from the network, click Retrieve. 2. Make your changes and select in which situation you want to forward your incoming calls. You can select from four different diversion options: - Always: this forwards all incoming calls to the phone number that you have entered in the text box - When busy - No reply - Not reachable: for example, when your phone is turned off 3. If you know which phone number to forward your calls to, type the number in the text box next to the forward option you have chosen. Or Click to choose a phone number from your phone book. 4. Click Apply to transfer them to your GC89. This may take a few seconds. Your Line 1 forward setting has now been stored in the network. Fax The GC89 does not support fax, but you can forward incoming fax calls to another number. Note: The Call divert service may not be available on all networks. Also, if you are using the Call restricting function, this may influence Call divert. Selecting a fax divert setting: 1. To obtain your current fax divert settings from the network, click Retrieve. 2. Select Always if you want to divert all the incoming calls to a specific phone number. 3. If you know which phone number to divert your calls to, type the number in the text box next to Always. Wireless Manager Telephony Settings Screen 67