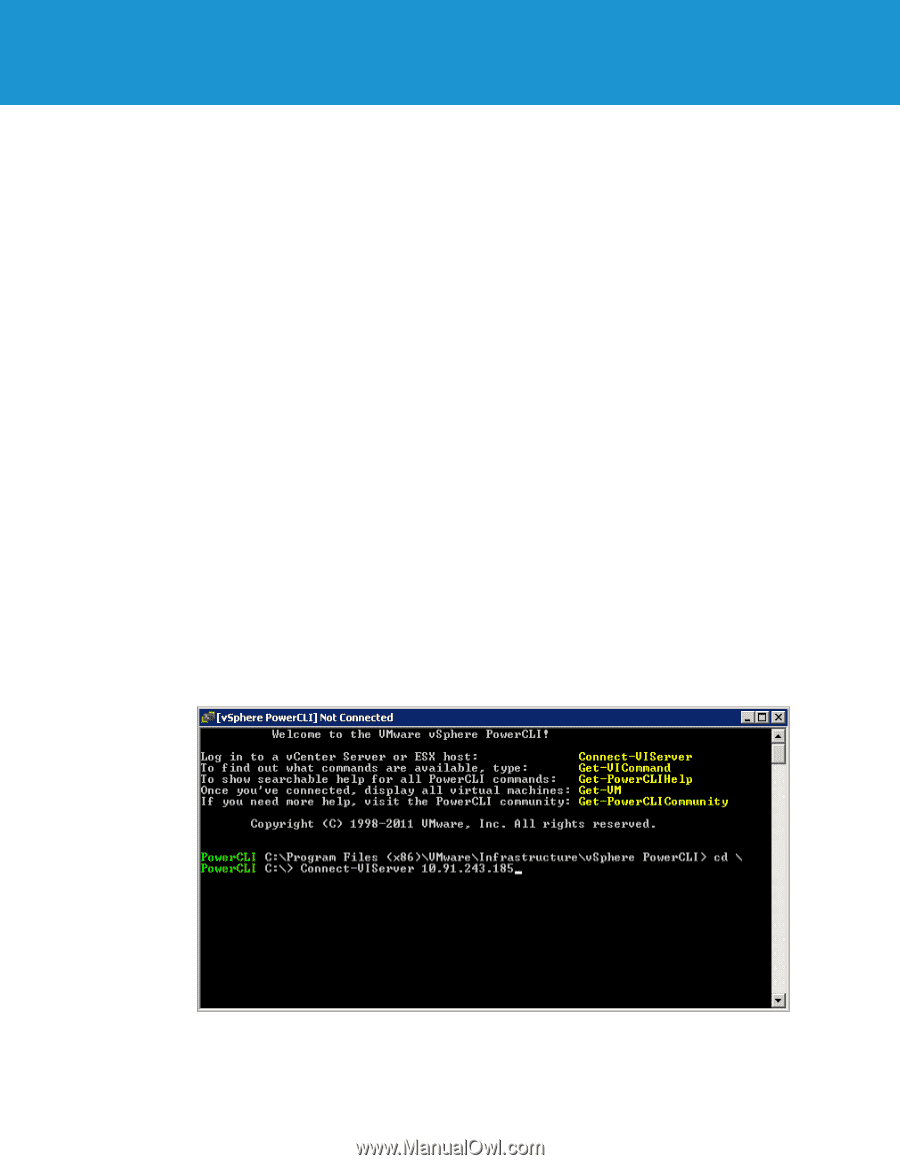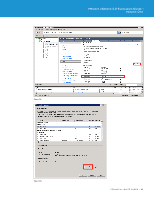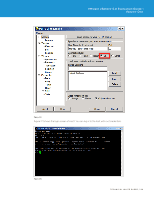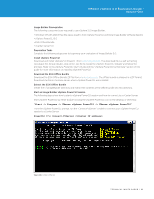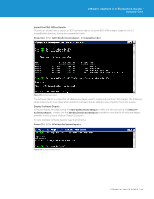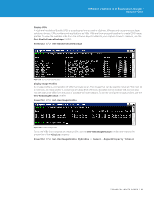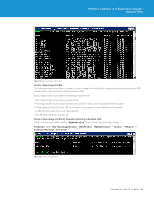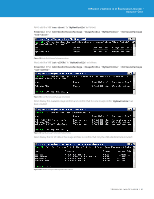VMware VS4-STD-C Evaluator Guide - Page 92
Image Builder Prerequisites, Preparation Tasks, Install vSphere PowerCLI - 5 5 download
 |
View all VMware VS4-STD-C manuals
Add to My Manuals
Save this manual to your list of manuals |
Page 92 highlights
VMware vSphere 5.0 Evaluation Guide - Volume One Image Builder Prerequisites The following components are required to use vSphere 5.0 Image Builder: • Windows VM with 2GB of free disk space (used to host vSphere PowerCLI and store Image Builder software depots) • vSphere PowerCLI 5.0 • ESXi Offline Bundle • vCenter Server 5.0 Preparation Tasks Complete the following steps prior to beginning your evaluation of Image Builder 5.0: Install vSphere PowerCLI Download and install vSphere 5.0 PowerCLI from www.vmware.com. The download file is a self-extracting executable file. Simply double-click on the .exe file to invoke the vSphere PowerCLI installer and follow the prompts. Refer to the vSphere PowerCLI User's Guide and the "vSphere PowerCLI by Example" section of this guide for more information on installing vSphere PowerCLI. Download the ESXi Offline Bundle Download the ESXi Offline Bundle ZIP file from www.vmware.com. The offline bundle is shipped in a ZIP format. Download the file on the same server where vSphere PowerCLI was installed. Extract the ESXi Offline Bundle Create the C:\ImageBuilder directory and extract the contents of the offline bundle into this directory. Start an Image Builder vSphere PowerCLI Session The following steps show how to start a vSphere PowerCLI session and how to connect to a vCenter Server. Start vSphere PowerCLI by either double-clicking the vSphere PowerCLI icon on the desktop or selecting: "Start -> Program -> VMware vSphere PowerCLI -> VMware vSphere PowerCLI" From the vSphere PowerCLI prompt, run the "Connect-VIServer" cmdlet to connect your vSphere PowerCLI session to vCenter Server: PowerCLI C:\> Connect-VIServer Figure 126. Connect-VIServer TECHNICAL WHITE PAPER / 92