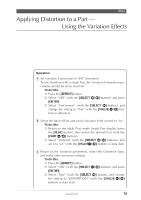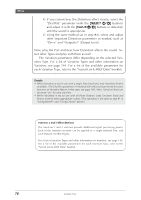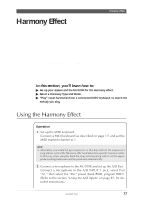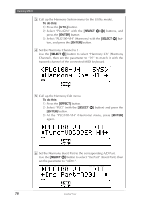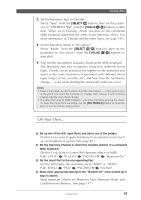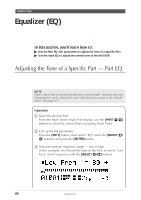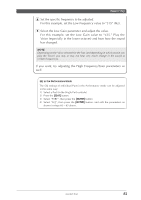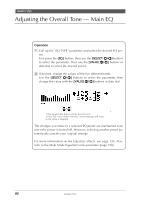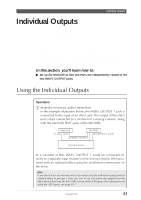Yamaha MU100R MU100R Owners Manual - Page 91
Adjusting the Tone of a Specific Part - Part EQ
 |
View all Yamaha MU100R manuals
Add to My Manuals
Save this manual to your list of manuals |
Page 91 highlights
Equalizer (EQ) Equalizer (EQ) The MU100R features an extensive set of equalization controls that give you comprehensive control over the tone quality - both of individual Parts and over the entire instrument sound. In this section, you'll learn how to: ᮣ Use the Part EQ edit parameters to adjust the tone of a specific Part. ᮣ Use the main EQ to adjust the overall tone of the MU100R. Adjusting the Tone of a Specific Part - Part EQ The Part EQ parameters give you two-band (low and high frequencies) control over the sound of individual Parts. These can be used in both the Multi mode and the Performance mode. NOTE When a Drum Part is selected, the EQ menu is not available. However, the same EQ parameters can be adjusted for each individual drum sound in the "DRUM" menu. (See page 117.) Operation 1 Select the desired Part. From the Multi mode Single Part display, use the [PART -/+] buttons to select the desired Part (excepting Drum Parts). 2 Call up the EQ parameters. Press the [EDIT] button, then select "EQ" (with the [SELECT ] buttons) and press the [ENTER] button. 3 Select the general frequency range - low or high. In this example, we'll boost the bass of the Part, so select "Low Freq" (Low Frequency) with the [SELECT ] buttons. 80 Guided Tour