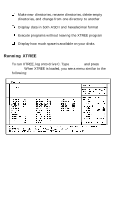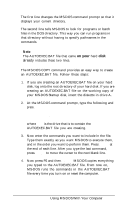Epson Apex 200 User Manual - Page 112
Enter, Ctrl D, where the DIR COMMANDS or FILE COMMANDS
 |
View all Epson Apex 200 manuals
Add to My Manuals
Save this manual to your list of manuals |
Page 112 highlights
Use the cursor keys to move the highlighted bar. To select a file or directory, use the arrow keys to highlight the name of the file or directory. Press Enter to move the highlighted bar from the directory (top) window to the file (bottom) window. Press Enter to expand the file window, and then press it again to return to the directory window. Letter keys execute XTREE commands. The available XTREE commands appear on the DIR COMMANDS or FILE COMMANDS line at the bottom of your screen. The highlighted letter of the word (the D in Delete, for example) indicates the key you press to execute the command. To execute a command on more than one file or directory, press T to tag the desired files or directories with the Tag command. A diamond appears next to each tagged file or directory name. Then hold down the Ctrl key as you press the highlighted letter of the command name. Pressing Ctrl D, for example, deletes all tagged files. Alt key commands execute additional XTREE commands. Press the Alt key to display the ALT DIR COMMANDS or ALT FILE COMMANDS. These commands appear on the line where the DIR COMMANDS or FILE COMMANDS normally appear. To execute an Alt key command, hold down the Alt key and press the highlighted letter of the command name. Function keys control XTREE itself. Press F1 to quit XTREE, F2 to display a screen of help information, or F3 to cancel a command. XTREE displays the available commands and the key that executes each command on the lower right comer of your screen. There are many ways you can put XTREE to work. All disk setup and maintenance functions can benefit from this utility. You can add XTREE to batch files like any other MS-DOS command-you could even put it in an AUTOEXEC.BAT file to display a disk's file structure when you turn on the computer.