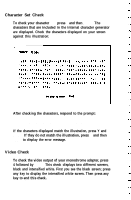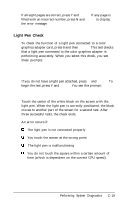Epson Apex 200 User Manual - Page 181
x200 Graphics Mode Check, 640x200 Graphics Mode Check
 |
View all Epson Apex 200 manuals
Add to My Manuals
Save this manual to your list of manuals |
Page 181 highlights
320x200 Graphics Mode Check To check your 320x200 graphics mode, press 5 and then Enter. The screen displays three colored squares-light green, brown, and red-against a cyan background. These four colors are Color Set 0. If they are correct, press Y and then Enter. The same pattern is displayed again; this time the squares are cyan, white, and magenta, and the background is red. These colors are called Color Set 1. If these are also correct, press Y and then Enter to end the test. If any colors are displayed incorrectly, check the adjustment of your monitor and make sure that both ends of the cable are plugged in firmly. If a problem still exists, press N and Enter to display the error message. 640x200 Graphics Mode Check To check your 640x200 graphics mode, press 6 and Enter. The screen displays three patterned squares against a black background, as shown below. 640X200 GRAPHICS MODE CHECK Is the display correct (Y/N)? Performing System Diagnostics C-17