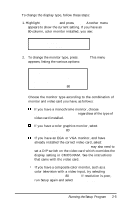Epson Apex 200 User Manual - Page 48
Setting the Real-time Clock, SAVE SETTINGS, Real-time clock
 |
View all Epson Apex 200 manuals
Add to My Manuals
Save this manual to your list of manuals |
Page 48 highlights
Use this same procedure if you need to change the setting for a second hard disk drive installed in your computer (drive D). 5. When all the disk drive settings are correct, highlight ** SAVE SETTINGS ** and press Enter. Setting the Real-time Clock The real-time clock in your computer keeps track of the time and date at all times-even when the computer is turned off. Use the Real-time clock option to set the time and date for your computer after you set it up. You may need to use it again later to adjust the time for daylight savings time. The computer automatically changes the date for leap years. Note Another way to change the real-time clock's time and date is with the MS-DOS (version 3.3 or later) TIME and DATE commands. See your MS-DOS Reference Manual for instructions. Follow these steps to set the real-time clock: 1. Highlight Real-time clock and press Enter. You see the current setting for the time and date: 17: 10: 54 Time 03 - 21 - 1989 Date 2. To change the time, highlight Time and press Enter. This box appears: hh : mm : ss -