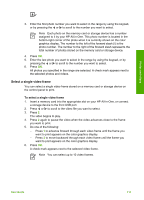HP 3310 User Guide - Page 116
Use the Easy Print Wizard, Print selected photos and videos
 |
UPC - 829160970424
View all HP 3310 manuals
Add to My Manuals
Save this manual to your list of manuals |
Page 116 highlights
Photos and videos You can do more than print your photos if you use the HP Image Zone software. This software lets you use photos for iron-on transfers, posters, banners, stickers, and other creative projects. For more information, see the onscreen HP Image Zone Help. Use the Easy Print Wizard You can use the Easy Print Wizard to select your choices for the most commonly used photo print options. Once you have selected your photo print options using the Easy Print Wizard, the photos automatically print. To use the Easy Print Wizard 1. Insert a memory card into the appropriate slot on your HP All-in-One, or connect a storage device to the front USB port. The Photo button lights up. 2. Press or until the photo or video you want to print appears on the color graphics display, and then press OK. Repeat this step until all photos you want to print are selected. 3. Press Photo to display the Photo Menu. 4. Press 1 to select Easy Print Wizard. The Layout menu appears. 5. Press the number next to the Layout option you want to select. The Tray Select menu appears. 6. Press 1 to select the Main Tray or 2 to select the Photo Tray. The Ready to Print message appears. 7. Verify the paper is inserted in the input tray print side down, and then press OK to print the photos using the options you have selected. Print selected photos and videos You can print selected photos or video frames directly from the control panel without using a proof sheet. Note If you have selected a video file, only the first frame of the video will print unless you selected individual video frames to print. For more information, see Select photos and videos. 1. Insert a memory card into the appropriate slot on your HP All-in-One, or connect a storage device to the front USB port. The Photo button lights up. 2. Press or to move backward or forward through the photos, one photo at a time. Press and hold or to move rapidly through the photos. 3. When the photo you want to print appears on the color graphics display, press OK. A check mark appears next to the selected photo. 4. Press Photo to display the Photo Menu, and then modify the photo print options as desired. 5. Press Start Black or Start Color to print the selected photos. 6. Press Photo again to return to the photo display. User Guide 113