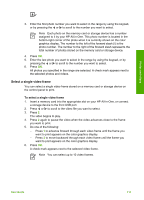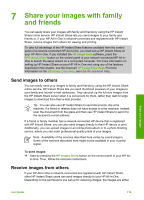HP 3310 User Guide - Page 118
Complete the proof sheet, Scan a proof sheet
 |
UPC - 829160970424
View all HP 3310 manuals
Add to My Manuals
Save this manual to your list of manuals |
Page 118 highlights
Photos and videos This displays the Proof Sheet Menu and then selects Print Proof Sheet. Note Depending on how many photos are on the memory card, the time it takes to print a proof sheet can vary greatly. 3. If there are more than 20 photos on the card, the Select Photos menu appears. Press the number next to the command you want to select: - 1. All - 2. Last 20 - 3. Custom Range Note Use the photo numbers to select which photos to print for a custom range. This number might be different from the number associated with the photo on your digital camera. Photo numbers are found at the bottom of the photo on the color graphics display. If you select a video, only the first frame of the video will print on the proof sheet. 4. If you choose Custom Range, enter the photo numbers for the first and last photos you want to print, and then press OK. Note You can erase photo numbers by pressing to backspace. 5. Complete the proof sheet. For more information, see Complete the proof sheet. Complete the proof sheet After you have printed a proof sheet, you can use it to select the photos you want to print. 1. Select the photos to print by using a dark pen or pencil to fill in the circles located under the thumbnail images on the proof sheet. Note If you select a video on the proof sheet, only the first frame of the video will be printed. 2. Select one layout style by filling in a circle in step 2 of the proof sheet. Note If you need more control over print settings than the proof sheet provides, you can print photos directly from the control panel. For more information, see Print photos and videos from the control panel. 3. Scan the proof sheet. For more information, see Scan a proof sheet. User Guide 115