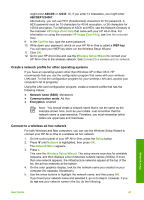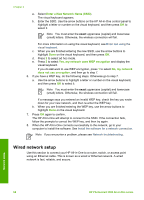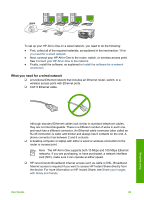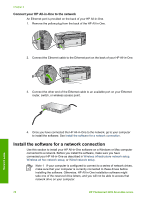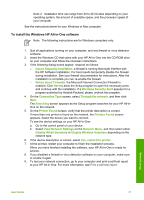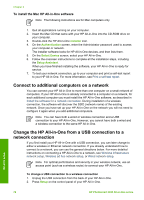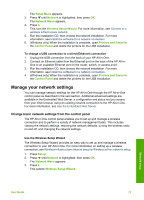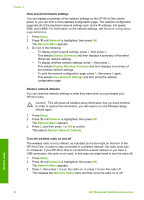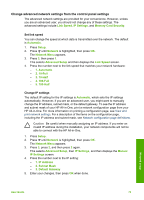HP 3310 User Guide - Page 75
To install the Mac HP All-in-One software, Connect to additional computers on a network
 |
UPC - 829160970424
View all HP 3310 manuals
Add to My Manuals
Save this manual to your list of manuals |
Page 75 highlights
Chapter 4 To install the Mac HP All-in-One software Note The following instructions are for Mac computers only. 1. Quit all applications running on your computer. 2. Insert the Mac CD that came with your HP All-in-One into the CD-ROM drive on your computer. 3. Double-click the HP All-in-One installer icon. 4. On the Authentication screen, enter the Administrator password used to access your computer or network. The installer software looks for HP All-in-One devices, and then lists them. 5. On the Select Device screen, select your HP All-in-One. 6. Follow the onscreen instructions to complete all the installation steps, including the Setup Assistant. When you have finished installing the software, your HP All-in-One is ready for service. 7. To test your network connection, go to your computer and print a self-test report to your HP All-in-One. For more information, see Print a self-test report. Connect to additional computers on a network You can connect your HP All-in-One to more than one computer on a small network of computers. If your HP All-in-One is already connected to a computer on a network, for each additional computer you must install the HP All-in-One software, as described in Install the software for a network connection. During installation of a wireless connection, the software will discover the SSID (network name) of the existing network. Once you have set up your HP All-in-One on the network you will not need to configure it again when you add additional computers. Note You can have both a wired or wireless connection and a USB connection to your HP All-in-One. However, you cannot have both a wired and a wireless connection to the same HP All-in-One. Change the HP All-in-One from a USB connection to a network connection If you first install your HP All-in-One with a USB connection, you can later change to either a wireless or Ethernet network connection. If you already understand how to connect to a network, you can use the general directions below. For more detailed instructions on connecting a HP All-in-One to a network, see Wireless infrastructure network setup, Wireless ad hoc network setup, or Wired network setup. Note For optimal performance and security in your wireless network, use an access point (such as a wireless router) to connect your HP All-in-One. To change a USB connection to a wireless connection 1. Unplug the USB connection from the back of your HP All-in-One. 2. Press Setup on the control panel of your HP All-in-One. Network setup 72 HP Photosmart 3300 All-in-One series