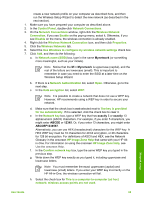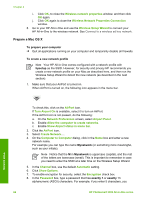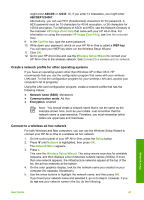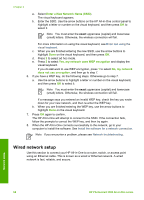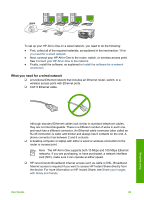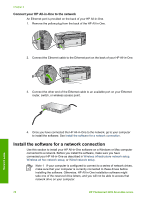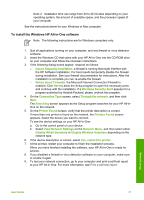HP 3310 User Guide - Page 69
Prepare a Mac OS X, Wireless Network Properties Connection - photosmart windows 8
 |
UPC - 829160970424
View all HP 3310 manuals
Add to My Manuals
Save this manual to your list of manuals |
Page 69 highlights
Chapter 4 i. Click OK, to close the Wireless network properties window. and then click OK again. j. Click OK again to close the Wireless Network Properties Connection window. 8. Go to your HP All-in-One and use the Wireless Setup Wizard to connect your HP All-in-One to the wireless network. See Connect to a wireless ad hoc network. Prepare a Mac OS X To prepare your computer ➔ Quit all applications running on your computer and temporarily disable all firewalls. To create a new network profile Note Your HP All-in-One comes configured with a network profile with hpsetup as the SSID. However, for security and privacy HP recommends you create a new network profile on your Mac as described here, and then run the Wireless Setup Wizard to detect the new network (as described in the next section). 1. Make sure that your AirPort is turned on. When AirPort is turned on, the following icon appears in the menu bar. To check this, click on the AirPort icon. If Turn Airport On is available, select it to turn on AirPort. If the AirPort icon is not present, do the following: a. On the Network Preferences screen, select Airport Panel. b. Enable Allow the computer to create networks. c. Enable Show Airport status in menu bar. 2. Click the AirPort icon. 3. Select Create Network.... 4. On the Computer to Computer dialog, click in the Name box and enter a new network name. For example you can type the name Mynetwork (or something more meaningful, such as your initials). Note Notice that the M in Mynetwork is uppercase (capital), and the rest of the letters are lowercase (small). This is important to remember in case you need to enter the SSID at a later time on the Wireless Setup Wizard. 5. In the Channel box, use the default Automatic setting. 6. Click Show Options. 7. To enable encryption for security, select the Encryption check box. 8. In the Password box, type a password that has exactly 5 or exactly 13 alphanumeric (ASCII) characters. For example, if you enter 5 characters, you 66 HP Photosmart 3300 All-in-One series Network setup