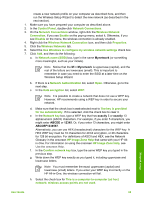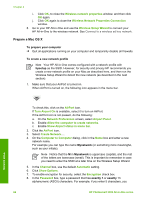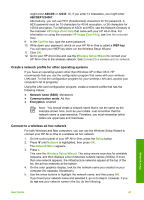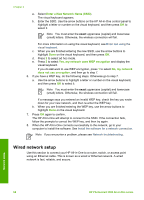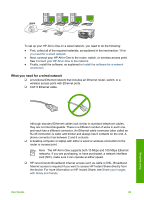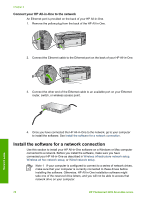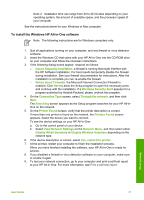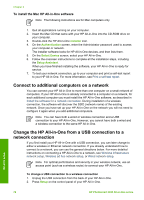HP 3310 User Guide - Page 70
Create a network profile for other operating systems, Connect to a wireless ad hoc network, ABCDE
 |
UPC - 829160970424
View all HP 3310 manuals
Add to My Manuals
Save this manual to your list of manuals |
Page 70 highlights
might enter ABCDE or 12345. Or, if you enter 13 characters, you might enter ABCDEF1234567. Alternatively, you can use HEX (hexadecimal) characters for the password. A HEX password must be 10 characters for 40 bit encryption, or 26 characters for 128 bit encryption. For definitions of ASCII and HEX, see the Network Glossary in the onscreen HP Image Zone Help that came with your HP All-in-One. For information on using the onscreen HP Image Zone Help, see Use the onscreen Help. 9. In the Confirm box, type the same password. 10. Write down your password, which on your HP All-in-One is called a WEP key. You will need your WEP key when run the Wireless Setup Wizard. 11. Click OK. 12. Go to your HP All-in-One and use the Wireless Setup Wizard to connect your HP All-in-One to the wireless network. See Connect to a wireless ad hoc network. Create a network profile for other operating systems If you have an operating system other than Windows XP or Mac OS X, HP recommends that you use the configuration program that came with your wireless LAN card. To find the configuration program for your wireless LAN card, access your computer's list of programs. Using the LAN card configuration program, create a network profile that has the following values: ● Network name (SSID): Mynetwork ● Communication mode: Ad Hoc ● Encryption: enabled Note You should create a network name that is not the same as the example shown here, such as your initials. Just remember that the network name is case-sensitive. Therefore, you must remember which letters are uppercase and lowercase. Connect to a wireless ad hoc network For both Windows and Mac computers, you can use the Wireless Setup Wizard to connect your HP All-in-One to a wireless ad hoc network. 1. On the control panel of your HP All-in-One, press the Setup button. 2. Press until Network is highlighted, then press OK. The Network Menu appears. 3. Press 4. This runs the Wireless Setup Wizard. The setup wizard searches for available networks, and then displays a list of detected network names (SSIDs). If more than one network appears, the infrastructure networks appear at the top of the list, the ad hoc networks at the bottom. 4. On the color graphics display, look for the network name you created on your computer (for example, Mynetwork). 5. Use the arrow buttons to highlight the network name, and then press OK. If you found your network name and selected it, go on to step 6. However, if you do not see your network name in the list, do the following: Network setup User Guide 67