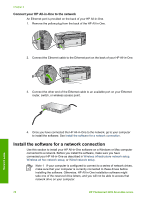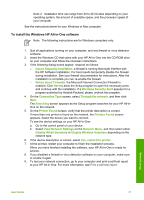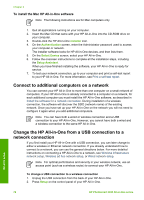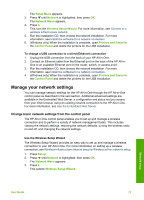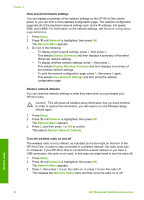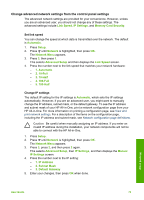HP 3310 User Guide - Page 78
Change advanced network settings from the control panel settings, Set link speed, Change IP settings
 |
UPC - 829160970424
View all HP 3310 manuals
Add to My Manuals
Save this manual to your list of manuals |
Page 78 highlights
Change advanced network settings from the control panel settings The advanced network settings are provided for your convenience. However, unless you are an advanced user, you should not change any of these settings. The advanced settings include Link Speed, IP Settings, and Memory Card Security. Set link speed You can change the speed at which data is transmitted over the network. The default is Automatic. 1. Press Setup. 2. Press until Network is highlighted, then press OK. The Network Menu appears. 3. Press 3, then press 1. This selects Advanced Setup and then displays the Link Speed screen. 4. Press the number next to the link speed that matches your network hardware: - 1. Automatic - 2. 10-Full - 3. 10-Half - 4. 100-Full - 5. 100-Half Change IP settings The default IP setting for the IP settings is Automatic, which sets the IP settings automatically. However, if you are an advanced user, you might want to manually change the IP address, subnet mask, or the default gateway. To see the IP address and subnet mask of your HP All-in-One, print a network configuration page from your HP All-in-One. For more information on printing a configuration page, see View and print network settings. For a description of the items on the configuration page, including the IP address and subnet mask, see Network configuration page definitions. Caution Be careful when manually assigning an IP address. If you enter an invalid IP address during the installation, your network components will not be able to connect with the HP All-in-One. 1. Press Setup. 2. Press until Network is highlighted, then press OK. The Network Menu appears. 3. Press 3, press 2, and then press 2 again. This selects Advanced Setup, then IP Settings, and then displays the Manual IP Settings screen. 4. Press the number next to the IP setting: - 1. IP Address - 2. Subnet Mask - 3. Default Gateway 5. Enter your changes, then press OK when done. Network setup User Guide 75