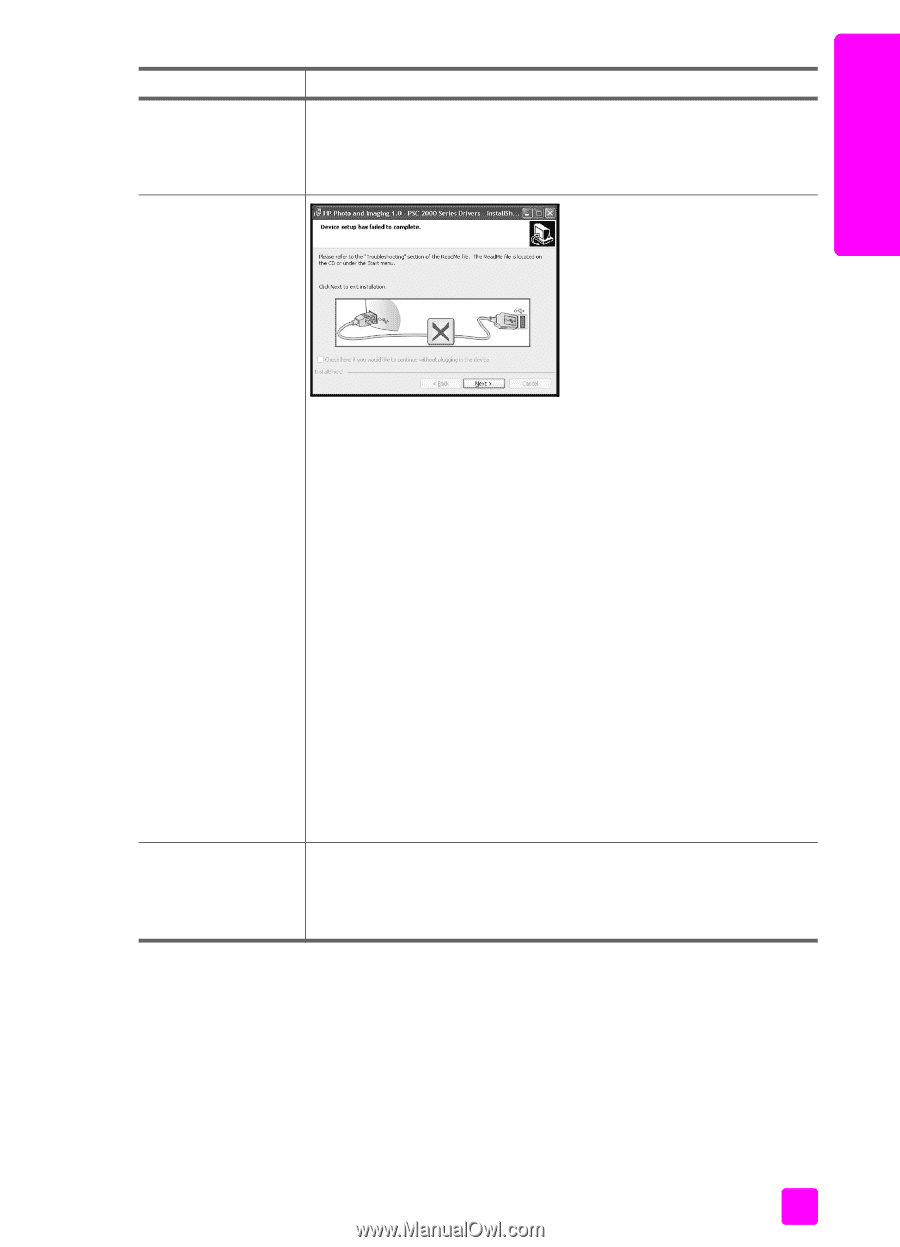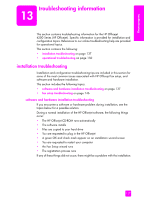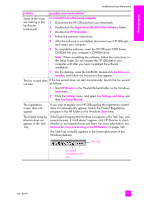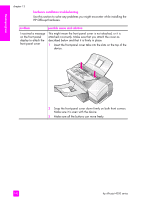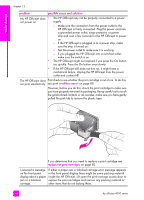HP 4215 HP Officejet 4200 series all-in-one - (English) User Guide - Page 149
prompted. Then open HP Director and check for the essential, icons scan picture, scan document
 |
UPC - 829160155845
View all HP 4215 manuals
Add to My Manuals
Save this manual to your list of manuals |
Page 149 highlights
troubleshooting troubleshooting information problem possible cause and solution The minimum system checks screen appears during installation If the minimum system checks screen appears, your system does not meet the recommended requirements to install the software. Click Details to see what the specific problem is. Then correct the problem before attempting to install the software. A red X appears on the USB connect prompt If a red X appears on the USB connect prompt, follow these steps: 1 Verify that the front panel cover is firmly attached, then unplug the HP Officejet and plug it in again. 2 Verify that the USB and power cables are plugged in. 3 Verify that the USB cable is set up properly as follows: - Unplug the USB cable and plug it in again. - Do not attach the USB cable to a keyboard or non-powered hub. - Verify that the USB cable is 3 meters or less in length. - If you have several USB devices attached to your computer, you might want to unplug the others during the installation. 4 Continue with the installation and reboot the computer when prompted. Then open HP Director and check for the essential icons (scan picture, scan document, send fax, and hp image zone). 5 If the essential icons still do not appear in HP Director, remove the software and then reinstall it as described in Some of the icons are missing in the HP Director on page 140. I received a message If you receive an unknown error message, try to continue with the that an unknown installation. If that doesn't work, discontinue the installation and try error has occurred to begin the installation again. user guide 139