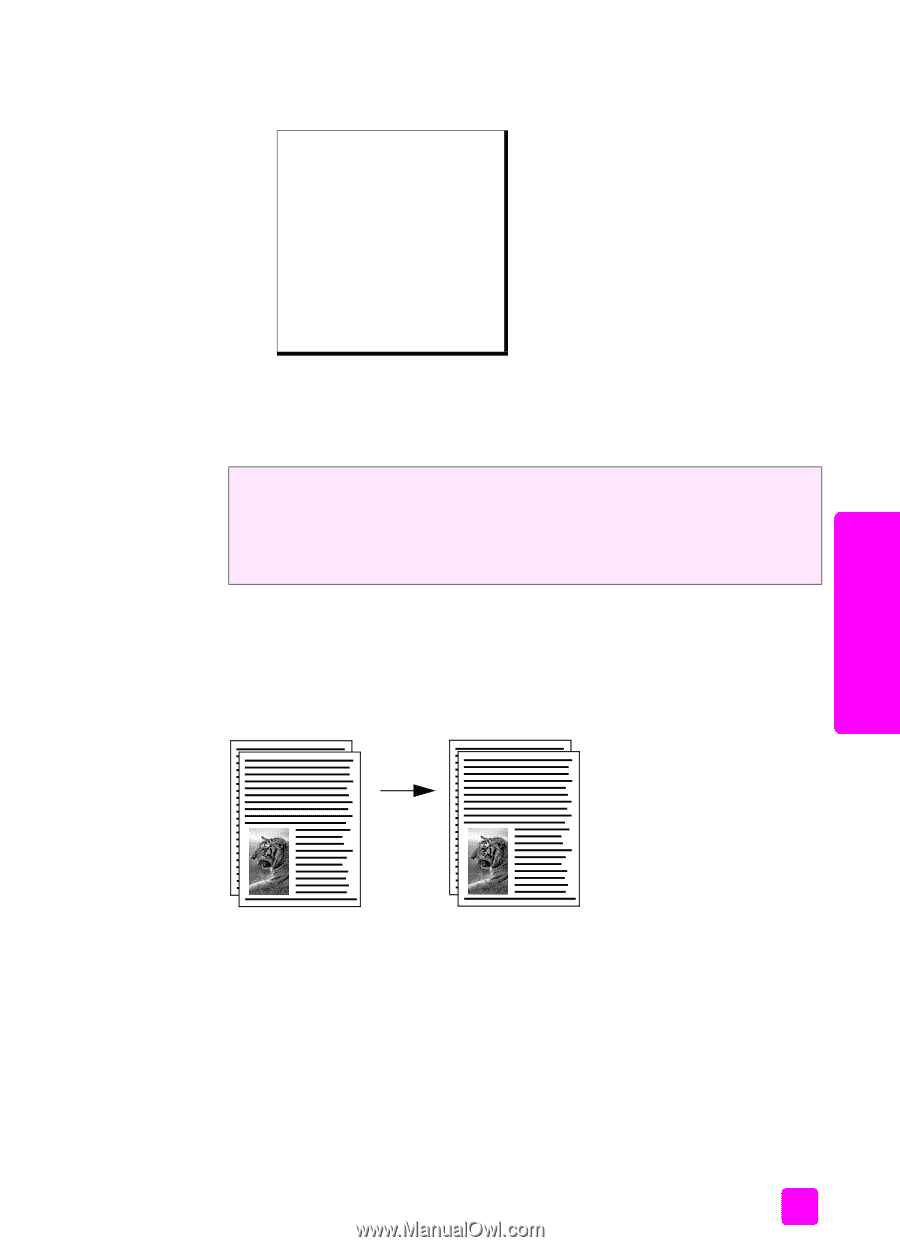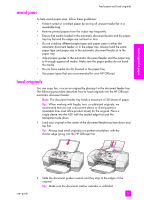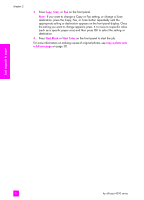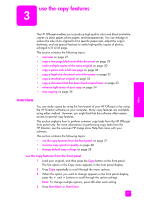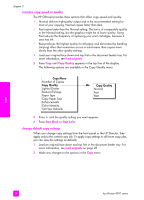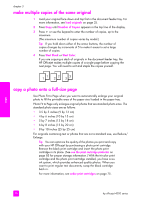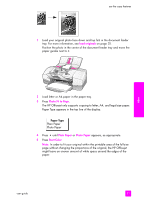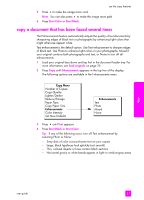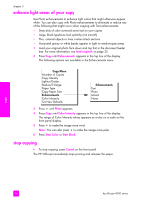HP 4215 HP Officejet 4200 series all-in-one - (English) User Guide - Page 39
copy a two- black-and-white document, Set New Defaults, Start Black, Start Color, load originals
 |
UPC - 829160155845
View all HP 4215 manuals
Add to My Manuals
Save this manual to your list of manuals |
Page 39 highlights
use the copy features 3 Press Copy until Set New Defaults appears in the top line of the display. Copy Menu Number of Copies Copy Quality Lighter/Darker Reduce/Enlarge Paper Type Copy Paper Size Enhancements Color Intensity Set New Defaults 4 Press ! until Yes appears. 5 Press Start Black or Start Color to make a copy with the new default settings or press OK to save the settings without making a copy. The settings you specify here are only saved on the HP Officejet itself. They do not adjust the settings in the software. If you use the HP Director software to control the settings on copies you make, you should set your most frequently used settings as the defaults in the HP Copy dialog box. For more information, see the onscreen hp image zone help that came with your software. copy a two-page black-and-white document You can use the HP Officejet to copy a single- or multiple-page document in color or black and white. In this example, the HP Officejet is used to copy a two-page black-and-white original. copy 1 Arrange your originals so they are in order with the first page on top. 2 Load your originals face down and top first in the document feeder tray. For more information, see load originals on page 25. 3 Press Copy. 4 Press Start Black. user guide 29