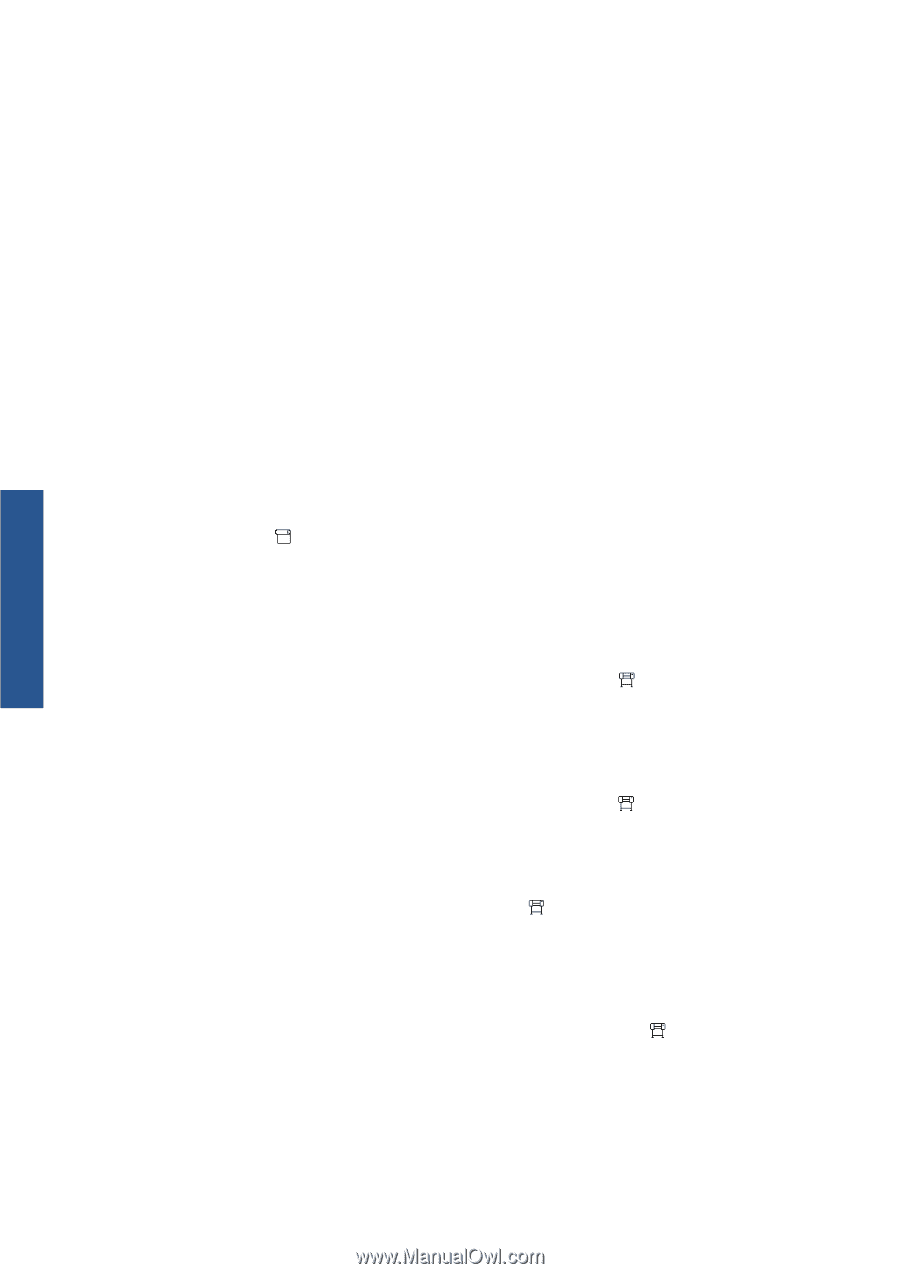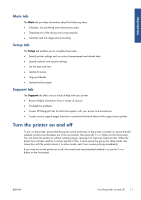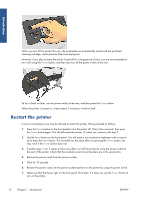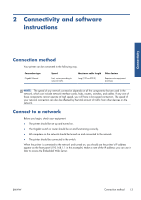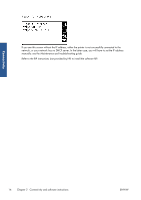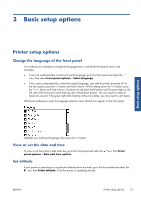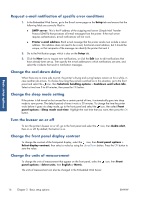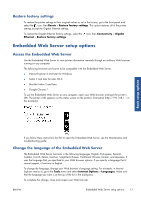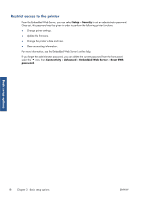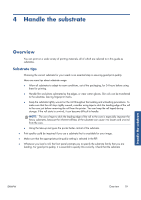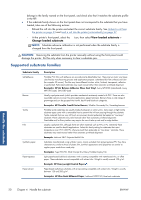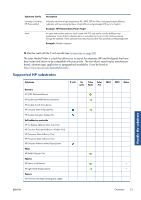HP Designjet L26100 HP Designjet L26500/L26100 Printer Series - User's Guide - Page 20
Request e-mail notification of specific error conditions, Change the cool-down delay
 |
View all HP Designjet L26100 manuals
Add to My Manuals
Save this manual to your list of manuals |
Page 20 highlights
Basic setup options Request e-mail notification of specific error conditions 1. In the Embedded Web Server, go to the E-mail server page on the Setup tab and ensure that the following fields are correctly filled in: ● SMTP server. This is the IP address of the outgoing mail server (Simple Mail Transfer Protocol [SMTP]) that processes all e-mail messages from the printer. If the mail server requires authentication, e-mail notifications will not work. ● Printer e-mail address. Each e-mail message that the printer sends must include a return address. This address does not need to be a real, functional e-mail address, but it should be unique, so that recipients of the message can identify the printer that sent it 2. Go to the Notification page, which is also on the Setup tab. 3. Click the New icon to request new notifications, or click the Edit icon to edit notifications that have already been set up. Then specify the e-mail addresses to which notifications are sent, and select the incidents that result in notification messages. Change the cool-down delay When there are no more jobs to print, the printer's drying and curing heaters remain on for a while, in case another job arrives. To choose how long they remain switched on in this situation, go to the front panel and select the icon, then Substrate handling options > Cooldown wait when idle. Select a time from 5 to 60 minutes, then press the OK button. Change the sleep mode setting If the printer is left turned on but unused for a certain period of time, it automatically goes into sleep mode to save power. The default period of time it waits is 30 minutes. To change the time the printer waits before it goes into sleep mode, go to the front panel and select the icon, then select Front panel options > Sleep mode wait time. Highlight the wait time that you want, then press the OK button. Turn the buzzer on or off To turn the printer's buzzer on or off, go to the front panel and select the then on or off. By default, the buzzer is on. icon, then Audio alert, Change the front panel display contrast To change the contrast of the front-panel display, select the icon, then Front panel options > Select display contrast, then select a value by using the Up or Down button. Press the OK button to save the value. Change the units of measurement To change the units of measurement that appear on the front panel, select the panel options > Select units, then English or Metric. icon, then Front The units of measurement can also be changed in the Embedded Web Server. 16 Chapter 3 Basic setup options ENWW