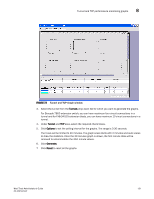HP StorageWorks 1606 Brocade Web Tools Administrator's Guide v6.3.0 (53-100134 - Page 159
Advanced performance monitoring graphs, Creating SID-DID Performance Graphs
 |
View all HP StorageWorks 1606 manuals
Add to My Manuals
Save this manual to your list of manuals |
Page 159 highlights
Advanced performance monitoring graphs 8 You can perform the following in the dialog box: a. Double-click the domain to expand the slot or port list. For the Brocade 48000, Brocade DCX and Brocade DCX 4S enterprise-class platforms, click the plus (+) signs to expand the ports under each slot, as shown in Figure 69. b. Click the port you want to monitor in the graph in the Port Selection List. Use Shift+click and Ctrl+click to select multiple ports. c. Click Add to move the selected ports to the Selected Ports list. d. Optional: Click ADD ALL Ports to add all of the ports in the Port Selection List to the Selected Ports list. e. Optional: Click Search to open the Search Port Selection List dialog box, from which you can search for all E_Ports, all F_Ports, or all port names with a defined string. Select the ports you want to add and click Search in the Search Port Selection List dialog box. f. Click Apply. Only the selected ports are displayed in the graph. Advanced performance monitoring graphs This section describes how to create the advanced performance monitor graphs listed in Table 11 on page 121. Because the procedure for creating these graphs differs depending on the type of graph, each type is described separately in the sections that follow. The advanced monitoring graphs are not supported for GbE ports. NOTE You must have an Advanced Performance Monitoring license installed to use the Advance Performance Monitor features. If user-defined Admin Domains are configured, Advanced Performance Monitoring works only in AD255. Creating SID-DID Performance Graphs The SID/DID Performance graph displays the traffic between a SID-DID pair on the switch being managed. 1. Open the Performance Monitoring window. 2. Click Performance Graphs > Advanced Monitoring > SID/DID Performance. The SID/DID Performance Setup dialog box displays (Figure 70 on page 128). • To see which end-to-end (EE) monitors are currently set up on a particular port, proceed to step 3. • To specify the port, Source ID and Domain ID, skip to step 4. Web Tools Administrator's Guide 127 53-1001343-01