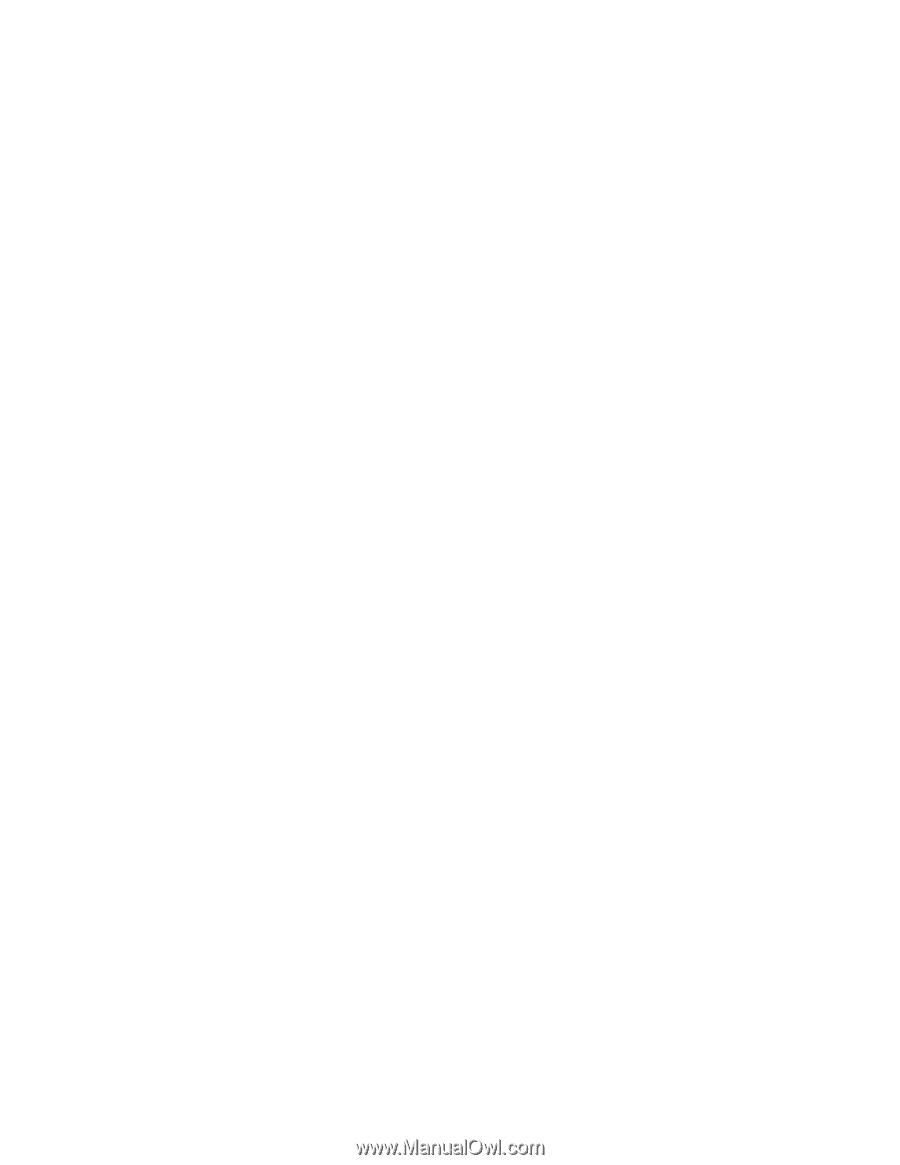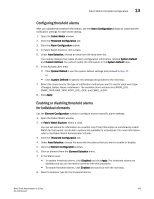HP StorageWorks 1606 Brocade Web Tools Administrator's Guide v6.3.0 (53-100134 - Page 226
Configuring alarms for FRUs
 |
View all HP StorageWorks 1606 manuals
Add to My Manuals
Save this manual to your list of manuals |
Page 226 highlights
13 Configuring alarms for FRUs • Click Triggered to receive threshold alarms only when they are triggered by events that you defined. • Click Continuous to receive threshold alarms at a continuous interval. Select a time interval in which to receive the threshold alarms from the Time Interval menu. 9. Click Apply. 10. Optional: Apply the selections on this panel to multiple elements simultaneously. a. Click Apply More. The Multiple Selection dialog box displays. b. Click the boxes next to the indices of all applicable elements. c. Click OK. Configuring alarms for FRUs Configuration for the FRU class is different from configuration for the other classes. Because FRUs are not monitored through a threshold-based system, they have a simpler interface for configuration. For FRUs, you configure the states for which an event occurs, as described in the following procedure. 1. Open the Fabric Watch window. 2. Click the Threshold Configuration tab. 3. In Fabric Watch Explorer, click a FRU class. 4. Under Area Selection, choose a FRU type from the list. 5. Click the alarm states for which you want an event to register. If a FRU of the selected type is determined that it is one of the selected states, an event will occur. 6. Click the methods by which you want to be notified about the FRU alarms. For FRUs, the only options are error log and e-mail alert. 7. Click Apply to apply the changes to the switch. A confirmation dialog box displays, asking if you want to apply the changes to the switch. 8. Click OK in the confirmation dialog box to save the changes to the switch. 194 Web Tools Administrator's Guide 53-1001343-01