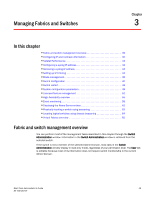HP StorageWorks 1606 Brocade Web Tools Administrator's Guide v6.3.0 (53-100134 - Page 76
Removing a syslog IP address, Setting up IP Filtering
 |
View all HP StorageWorks 1606 manuals
Add to My Manuals
Save this manual to your list of manuals |
Page 76 highlights
3 Removing a syslog IP address 3. In the Syslog IP's Configuration section, in the New IP field, enter an IP address in either IPv4 or IPv6 format. 4. Click Add. The new IP address is displayed in the Syslog IP area. 5. Click Apply. Removing a syslog IP address Use the following procedure to remove a syslog IP address. 1. Open the Switch Administration window as described on page 41. 2. Click the Network tab. 3. Select a syslog IP in the table and click Remove. You can click Clear All to remove all of the syslog IP addresses from the table. 4. Click Apply. Setting up IP Filtering Web Tools provides the ability to control what client IP addresses may connect to a switch or fabric. Use the following procedure to set up IP Filtering. 1. Open the Switch Administration window as described on page 41. 2. Click the Security Policies tab. 3. Click IPFilter on the Security Policies menu. 4. Click Create Policy. The Create IP Filter Policy window opens. 5. Enter a policy name, choose a policy type, and then click the Add Rule button. 6. Enter the rule order and source IP address, and modify the service or destination port, protocol, and action as necessary. 7. Click OK. After you create a policy, you can use the following controls on this tab to manage the policies: • The Edit Policy button lets you select an existing policy and make changes to it. • The Show Policy button lets you view the details of the policy in a read-only window. • The Delete Policy button lets you delete a policy. • The Clone Policy button lets you copy a policy. Use this feature when you want to create similar policies. After you create a clone, you can edit the policy to make the appropriate changes. • The Activate Policy button lets you make an existing policy active. • The Distribute Policy button lets you distribute a policy to various switches. • The Accepts Distribution check box lets you set the policy to accept or reject distributions. 44 Web Tools Administrator's Guide 53-1001343-01