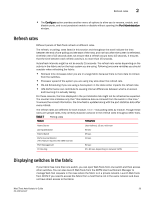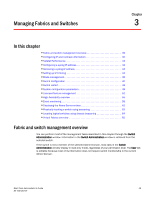HP StorageWorks 1606 Brocade Web Tools Administrator's Guide v6.3.0 (53-100134 - Page 69
Opening a Telnet or SSH client window, Collecting logs for troubleshooting
 |
View all HP StorageWorks 1606 manuals
Add to My Manuals
Save this manual to your list of manuals |
Page 69 highlights
Opening a Telnet or SSH client window 2 Opening a Telnet or SSH client window When you open a Telnet or SSH client window, the connection is to the IP interface of the switch. You cannot connect to a CP blade on a director switch through a Telnet or SSH client window opened from Web Tools, even when the blade has an IP address and supports Telnet sessions. Refer to the Fabric OS Command Reference for information about the Telnet commands. NOTE Internet Explorer 7.0 default settings disable Telnet functionality. If you are using Internet Explorer 7.0, you must make the appropriate changes in the registry to open the Telnet window. Use the following procedure to open a Telnet or SSH client window. 1. Select a switch in Fabric Tree. You are prompted to log in if the OS is version 5.3.0 or later; otherwise, the selected switch displays in the Switch View. 2. Select Telnet/SSH Client in the Other section of the Tasks panel. The Preference dialog box displays. 3. Select the client by clicking Telnet or SSH. 4. Enter the Telnet or SSH path, as defined for your implementation. To avoid the need to remember and key in the path, you can store the path on your PC and browse to the location. Clicking the button to the right of the field initiates the browse capability. 5. Click OK. The Telnet or SSH window displays. 6. Enter your user credentials at the login prompt. 7. To close the session, type exit at the prompt. Collecting logs for troubleshooting If you encounter problems using the Web Tools interface, collect Java logs for use in troubleshooting. From Microsoft Windows, do the following: 1. Open Control Panel and select Java. 2. Click on the Advanced tab. 3. Expand Java console. 4. Select Show console. 5. Restart Web Tools. The Java console is displayed, along with the Web Tools opening page. 6. Perform the Web Tools operation that caused the problem. 7. Collect the logs shown on the Java console. 8. If you no longer want to see the Java console when you start Web Tools, go back to the Control Panel, repeat steps 1 and 2, and then deselect Show console. Web Tools Administrator's Guide 37 53-1001343-01