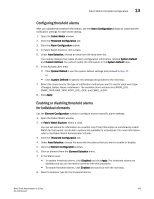HP StorageWorks 1606 Brocade Web Tools Administrator's Guide v6.3.0 (53-100134 - Page 225
Configuring threshold alarms, Enabling or disabling threshold alarms for individual elements, Changed
 |
View all HP StorageWorks 1606 manuals
Add to My Manuals
Save this manual to your list of manuals |
Page 225 highlights
Fabric Watch threshold configuration 13 Configuring threshold alarms After you update the threshold information, use the Alarm Configuration subtab to customize the notification settings for each event setting. 1. Open the Fabric Watch window. 2. Click the Threshold Configuration tab. 3. Click the Alarm Configuration subtab. 4. In Fabric Watch Explorer, click a class. 5. Under Area Selection, choose an area from the drop-down list. The module displays two tables of alarm configuration information, labeled System Default and Custom Defined. You cannot modify the information in the System Default table. 6. In the Activate Level area: • Click System Default o use the system default settings and proceed to step 11. or • Click Custom Defined to specify new settings and proceed to the next step. 7. Select the check box for the type of notification method you want to use for each event type (Changed, Below, Above, Inbetween). The available alarm actions are ERROR_LOG, SNMP_TRAP, RAPI_TRAP, PORT_LOG_LOCK, and EMAIL_ALERT. 8. Click Apply. Enabling or disabling threshold alarms for individual elements Use the Element Configuration subtab to configure element-specific alarm settings. 1. Open the Fabric Watch window. 2. In Fabric Watch Explorer, select a class. You can set alarms for information on a switch only if that information is monitored by Fabric Watch for that switch; not all alarm options are available for all switches. For more information, refer to the Fabric Watch Administrator's Guide. 3. Click the Threshold Configuration tab. 4. Under Area Selection, choose the area with the alarms that you want to enable or disable. 5. Click the Element Configuration subtab. 6. Click an element from the Element Selection menu. 7. In the Status area: • To disable threshold alarms, click Disabled and click Apply. The threshold alarms are disabled and you do not need to continue with this procedure. • To enable threshold alarms, click Enabled and continue with the next step. 8. Select a behavior type for the threshold alarms: Web Tools Administrator's Guide 193 53-1001343-01