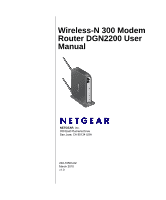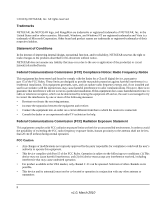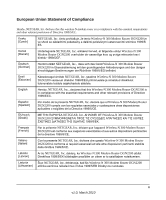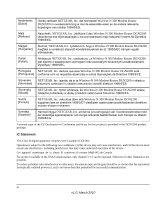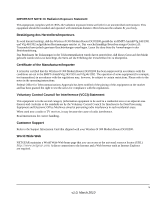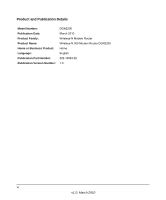Netgear DGN2200 DGN2200 User Manual
Netgear DGN2200 - Wireless-N 300 Router Manual
 |
UPC - 606449067279
View all Netgear DGN2200 manuals
Add to My Manuals
Save this manual to your list of manuals |
Netgear DGN2200 manual content summary:
- Netgear DGN2200 | DGN2200 User Manual - Page 1
Wireless-N 300 Modem Router DGN2200 User Manual NETGEAR, Inc. 350 East Plumeria Drive San Jose, CA 95134 USA 202-10563-02 March 2010 v1.0 - Netgear DGN2200 | DGN2200 User Manual - Page 2
which can be determined by turning the equipment off and on, the user is encouraged to try to correct the interference by one or more of the following measures: • Reorient or relocate the receiving antenna. • Increase the separation between the equipment and receiver. • Connect the equipment into an - Netgear DGN2200 | DGN2200 User Manual - Page 3
aplicables o exigibles de la Directiva 1999/5/CE. Greek] NETGEAR, Inc Wireless-N 300 Modem Router DGN2200 1999/5/ΕΚ. Français [French] Par la présente NETGEAR, Inc. déclare que l'appareil Wireless-N 300 Modem Router DGN2200 est conforme aux exigences essentielles et aux autres dispositions - Netgear DGN2200 | DGN2200 User Manual - Page 4
NETGEAR, Inc. vakuuttaa täten että Wireless-N 300 Modem Router DGN2200 tyyppinen laite on direktiivin 1999/5/EY oleellisten vaatimusten ja sitä koskevien direktiivin muiden ehtojen mukainen. Svenska [Swedish] Härmed intygar NETGEAR, Inc. att interference to other users, the antenna type and its - Netgear DGN2200 | DGN2200 User Manual - Page 5
cause of radio interference. Read instructions for correct handling. Customer Support Refer to the Support Information Card that shipped with your Wireless-N 300 Modem Router DGN2200. World Wide Web NETGEAR maintains a World Wide Web home page that you can access at the universal resource locator - Netgear DGN2200 | DGN2200 User Manual - Page 6
Details Model Number: Publication Date: Product Family: Product Name: Home or Business Product: Language: Publication Part Number: Publication Version Number: DGN2200 March 2010 Wireless-N Modem Router Wireless-N 300 Modem Router DGN2200 Home English 202-10563-02 1.0 vi v1.0, March 2010 - Netgear DGN2200 | DGN2200 User Manual - Page 7
Push 'N' Connect (WPS) to Configure Your Wireless Network and Security .....2-11 Connecting Additional Wireless Client Devices After WPS Setup 2-14 Wireless Guest Networks 2-15 Chapter 3 Protecting Your Network Protecting Access to Your Wireless-N Modem Router 3-1 Changing the Built-In Password - Netgear DGN2200 | DGN2200 User Manual - Page 8
Wireless-N 300 Modem Router DGN2200 User Manual Blocking Keywords, Sites, and Services 3-3 Blocking Sites ...3-3 Blocking Services ...3-5 Setting Times and Scheduling Firewall Services 3-7 Setting Your Time Zone 3-7 Scheduling Firewall Services 3-8 Viewing, Selecting, and Saving Logged - Netgear DGN2200 | DGN2200 User Manual - Page 9
-N 300 Modem Router DGN2200 User Manual Connecting to the USB Drive from a Remote Computer 5-11 Locating the Internet Port IP Address 5-11 Accessing the Router's USB Drive Remotely Using FTP 5-11 Connecting to the USB Drive with Microsoft Network Settings 5-11 Chapter 6 Advanced Configuration - Netgear DGN2200 | DGN2200 User Manual - Page 10
Wireless-N 300 Modem Router DGN2200 User Manual Cannot Log in to the Wireless-N Modem Router 7-4 Troubleshooting the Internet Connection 7-5 ADSL Link ...7-5 Internet LED is Red 7-6 Obtaining an Internet IP Address 7-6 Troubleshooting PPPoE or PPPoA 7-7 Troubleshooting Internet Browsing 7-8 - Netgear DGN2200 | DGN2200 User Manual - Page 11
About This Manual The NETGEAR® Wireless-N 300 Modem Router DGN2200 User Manual describes how to install, configure and troubleshoot the Wireless-N 300 Modem Router DGN2200. The information in this manual is intended for readers with intermediate computer and Internet skills. Conventions, Formats, - Netgear DGN2200 | DGN2200 User Manual - Page 12
User Manual • Scope. This manual is written for the Modem Router according to these specifications: Product Version Manual Publication Date Wireless-N 300 Modem Router DGN2200 March 2010 For more information about network, Internet, firewall, and VPN technologies, see the links to the NETGEAR - Netgear DGN2200 | DGN2200 User Manual - Page 13
Internet connection. When you install your wireless-N modem router using the Resource CD as described in the Setup Manual, these settings are configured automatically for you. This chapter provides instructions on how to log in to the wireless-N modem router for further configuration. Note: NETGEAR - Netgear DGN2200 | DGN2200 User Manual - Page 14
user name or password you might use to log in to your Internet connection. If the wireless-N modem router has never been configured, the Smart Wizard screen displays. After the wireless-N modem router has been configured, the Firmware Upgrade assistant will appear. 1-2 Configuring Your Internet - Netgear DGN2200 | DGN2200 User Manual - Page 15
Wireless-N 300 Modem Router DGN2200 User Manual • Checking for Firmware Updates screen. After initial configuration, this screen displays unless you previously cleared the Check for Updated Firmware Upon Log-in check box. Figure 1-2 Note: If the wireless-N modem router is not configured (is in its - Netgear DGN2200 | DGN2200 User Manual - Page 16
Wireless-N 300 Modem Router DGN2200 User Manual Using the Setup Wizard You can manually configure your Internet connection using the Basic Settings screen, or you can allow the Setup Wizard to detect your Internet connection. The Setup Wizard searches your Internet connection for servers and - Netgear DGN2200 | DGN2200 User Manual - Page 17
Wireless-N 300 Modem Router DGN2200 User Manual Table 1-1. Auto-Detected Internet Connection Types (continued) Connection Type IP over ATM Classical IP assignment (RFC1577) Fixed IP (Static) Account Setup ISP Information • Enter the assigned IP address, subnet mask, and the IP address of your ISP - Netgear DGN2200 | DGN2200 User Manual - Page 18
Wireless-N 300 Modem Router DGN2200 User Manual Select Basic Settings from the wireless-N modem router menu to display the Basic Settings screen. The fields that are displayed depend on whether or not your Internet connection requires a login. ISP does not require login ISP does require login - Netgear DGN2200 | DGN2200 User Manual - Page 19
Wireless-N 300 Modem Router DGN2200 User Manual • No. If your ISP does not require a login, enter the account name, if required, and the domain name, if required. 3. Enter the settings for the IP address and DNS server. If you enter or change a DNS address, restart the computers on your network so - Netgear DGN2200 | DGN2200 User Manual - Page 20
Wireless-N 300 Modem Router DGN2200 User Manual Table 1-2. Basic Settings screen fields (continued) Settings Description Internet IP Address Domain Name Server (DNS) Address NAT (Network Address Translation) This field appears only if your ISP does not require a login. Router MAC Address • - Netgear DGN2200 | DGN2200 User Manual - Page 21
Wireless-N 300 Modem Router DGN2200 User Manual Configuring ADSL Settings Note: For information about how to install ADSL filters, see the Setup Manual. NETGEAR recommends that you use the Setup Wizard to automatically detect and configure your ADSL settings. This usually works fine. However, if you - Netgear DGN2200 | DGN2200 User Manual - Page 22
Setup (WPS) to automatically set the SSID and implement WPA/WPA2 security. • To manually configure the wireless settings, you must know the following: - SSID. The default SSID for the modem router is NETGEAR. - The wireless mode (802.11n, 802.11g, or 802.11b) that each wireless adapter supports - Netgear DGN2200 | DGN2200 User Manual - Page 23
Wireless-N 300 Modem Router DGN2200 User Manual See "Manually Configuring Your Wireless Security" on page 2-8. • Push 'N' Connect (WPS) automatically implements wireless security on the modem router while, at the same time, allowing you to automatically implement wireless security on any WPS-enabled - Netgear DGN2200 | DGN2200 User Manual - Page 24
-N 300 Modem Router DGN2200 User Manual Wireless Security Options Indoors, computers can connect over 802.11g wireless networks at a maximum range of up to 300 feet. Such distances can allow for others outside your immediate area to access your network. Unlike wired network data, your wireless data - Netgear DGN2200 | DGN2200 User Manual - Page 25
a wired connection to access the modem router. To manually configure the wireless settings: 1. Log in to the wireless-N modem router at its default LAN address of http://192.168.0.1 with its default user name of admin and default password of password, or using whatever LAN address and password you - Netgear DGN2200 | DGN2200 User Manual - Page 26
Wireless-N 300 Modem Router DGN2200 User Manual 3. Choose a suitable descriptive name for the wireless network name (SSID). In the SSID field, enter a value of up to 32 alphanumeric characters. The default SSID is NETGEAR. Note: The SSID of any wireless access adapters must match the SSID you - Netgear DGN2200 | DGN2200 User Manual - Page 27
300 Modem Router DGN2200 User Manual Table 2-1. Wireless Settings Settings Description Name (SSID) Region The SSID is also known as the wireless network name. Enter up to 32-characters in this field. This field is case-sensitive. The default SSID for the primary network is NETGEAR, but NETGEAR - Netgear DGN2200 | DGN2200 User Manual - Page 28
Wireless-N 300 Modem Router DGN2200 User Manual Table 2-1. Wireless Settings (continued) Settings Security Options Description None Wireless security is not used. WEP In WEP (Wired Equivalent Privacy) mode you can select 64-bit or 128-bit data encryption. This mode has been superseded by WPA- - Netgear DGN2200 | DGN2200 User Manual - Page 29
Wireless-N 300 Modem Router DGN2200 User Manual Manually Configuring Your Wireless Security To set up wireless security, you can either manually configure it in the Wireless Settings screen, or you can use Wi-Fi Protected Setup (WPS) to automatically set the SSID and implement WPA/WPA2 security (see - Netgear DGN2200 | DGN2200 User Manual - Page 30
eavesdropper. This data encryption mode has been superseded by WPA-PSK and WPA2-PSK. To configure WEP data encryption: 1. Log in to the wireless-N modem router at its default LAN address of http://192.168.0.1 with its default user name of admin and default password of password, or using whatever LAN - Netgear DGN2200 | DGN2200 User Manual - Page 31
Wireless-N 300 Modem Router DGN2200 User Manual 4. Select the authentication type: • Automatic.This is the default setting. • Open System. • Shared Key. 5. Select the encryption strength setting: • 64-bit WEP. • 128-bit WEP. 6. Enter the encryption keys. You can manually or automatically program the - Netgear DGN2200 | DGN2200 User Manual - Page 32
Wireless-N 300 Modem Router DGN2200 User Manual Using Push 'N' Connect (WPS) to Configure Your Wireless Network and Security If your wireless clients support Wi-Fi Protected Setup (WPS), you can use this feature to configure the wireless-N modem router's SSID and security settings and, at the same - Netgear DGN2200 | DGN2200 User Manual - Page 33
Wireless-N 300 Modem Router DGN2200 User Manual To set up basic wireless connectivity: 1. Log in to the wireless-N modem router at its default LAN address of http://192.168.0.1 with its default user name of admin and default password of password, or using whatever LAN address and password you have - Netgear DGN2200 | DGN2200 User Manual - Page 34
password for the wireless network. To access the Internet from any computer connected to your wireless-N modem router, launch a browser such as Microsoft Internet Explorer. You should see the wireless-N modem router's Internet LED blink, indicating communication to the ISP. Note: If no WPS-capable - Netgear DGN2200 | DGN2200 User Manual - Page 35
Wireless-N 300 Modem Router DGN2200 User Manual Connecting Additional Wireless Client Devices After WPS Setup You can add more WPS clients to your wireless network, or you can add a combination of WPS-enabled clients and clients without WPS. Note: Your wireless settings remain the same when you add - Netgear DGN2200 | DGN2200 User Manual - Page 36
Wireless-N 300 Modem Router DGN2200 User Manual The settings that you configured in Step 2 are broadcast to the WPS devices so that they can connect to the modem router. Note: To make sure that your new wireless settings remain in effect, verify that the Keep Existing Wireless Settings checkbox is - Netgear DGN2200 | DGN2200 User Manual - Page 37
Wireless-N 300 Modem Router DGN2200 User Manual 2. Select the radio button for the network profile that you want to set up. 3. You can specify whether the SSID broadcast is enabled, and whether you want to allow the guest to access your local network. You can also change the SSID. • NETGEAR strongly - Netgear DGN2200 | DGN2200 User Manual - Page 38
the wireless-N modem router's password and the period for the administrator's login timeout. Note: The user name and password are not the same as any other user name or password your might use to log in to your Internet connection. NETGEAR recommends that you change this password to a more secure - Netgear DGN2200 | DGN2200 User Manual - Page 39
Wireless-N 300 Modem Router DGN2200 User Manual Changing the Built-In Password 1. Log in to the wireless-N modem router at its default LAN address of http://192.168.0.1 with its default user name of admin and default password of password, or using whatever password and LAN address you have chosen - Netgear DGN2200 | DGN2200 User Manual - Page 40
Wireless-N 300 Modem Router DGN2200 User Manual Changing the Administrator Login Time-out For security, the administrator's login to the wireless-N modem router configuration times out after a period of inactivity. To change the login time-out period: 1. In the Set Password screen, type a number in - Netgear DGN2200 | DGN2200 User Manual - Page 41
Wireless-N 300 Modem Router DGN2200 User Manual . Figure 3-3 3. To enable keyword blocking, select one of the following: • Per Schedule. Turn on keyword blocking according to the settings in the Schedule screen. • Always. Turn on keyword blocking all the time, independent of the Schedule screen. 4. - Netgear DGN2200 | DGN2200 User Manual - Page 42
address, you should configure that computer with a fixed IP address. 7. Click Apply to save your settings. Blocking Services To block keywords and sites: 1. Log in to the wireless-N modem router at its default LAN address of http://192.168.0.1 with its default user name of admin and default password - Netgear DGN2200 | DGN2200 User Manual - Page 43
Wireless-N 300 Modem Router DGN2200 User Manual Figure 3-5 5. Either select a service from the Service Type drop-down list, or select User Defined to create a custom service. 6. Click Add to create the service, and the Service is listed in the Service Table: Figure 3-6 7. Click Apply to save your - Netgear DGN2200 | DGN2200 User Manual - Page 44
network time servers on the Internet. Setting Your Time Zone To localize the time for your log entries, you must specify your time zone: 1. Log in to the wireless-N modem router at its default LAN address of http://192.168.0.1 with its default user name of admin and default password of password, or - Netgear DGN2200 | DGN2200 User Manual - Page 45
. 4. The wireless-N modem router has a list of NETGEAR NTP servers. If you would prefer to use a particular NTP server as the primary server, select the Use this NTP Server check box, and enter its IP address. 5. Click Apply to save your settings. Scheduling Firewall Services If you enabled services - Netgear DGN2200 | DGN2200 User Manual - Page 46
Wireless-N 300 Modem Router DGN2200 User Manual Viewing, Selecting, and Saving Logged Information The wireless-N modem router logs security-related events such as denied incoming service requests, hacker probes, and administrator logins. If you enable content filtering in the Block Sites screen, the - Netgear DGN2200 | DGN2200 User Manual - Page 47
Wireless-N 300 Modem Router DGN2200 User Manual Table 3-1. Security Log Entry Descriptions (continued) Field Description Source IP The IP address of the initiating device for this log entry. Source port and interface The service port number of the initiating device, and whether it originated - Netgear DGN2200 | DGN2200 User Manual - Page 48
Wireless-N 300 Modem Router DGN2200 User Manual [These entries show an inbound FTP (port 21) packet, a User Datagram Protocol (UDP) packet (port 6970), and an Internet Control Message Protocol (ICMP) packet (port 0) being dropped as a result of the default inbound rule, which states that all inbound - Netgear DGN2200 | DGN2200 User Manual - Page 49
Wireless-N 300 Modem Router DGN2200 User Manual • Outgoing Mail Server. Enter the name or IP address of your ISP's outgoing (SMTP) mail server (such as mail.myISP.com). You might be able to find this information in the configuration settings of your e-mail program. Enter the e-mail address to which - Netgear DGN2200 | DGN2200 User Manual - Page 50
Wireless-N 300 Modem Router DGN2200 User Manual Live Parental Controls is an excellent solution for keeping your family safe online, but like all Web filtering tools, it isn't perfect. NETGEAR reminds you there's no substitute for keeping the family computer in a common area and in plain sight where - Netgear DGN2200 | DGN2200 User Manual - Page 51
and Rebooting the Wireless-N Modem Router" on page 4-10 • "Configuring Remote Management" on page 4-11 Upgrading the Firmware The wireless-N modem router's firmware (routing software) is stored in flash memory. By default, when you log in to your wireless-N modem router, it automatically checks - Netgear DGN2200 | DGN2200 User Manual - Page 52
Modem Router DGN2200 User Manual If the wireless-N modem router discovers a newer version of firmware, the message on the left displays. If no new firmware is available, the message on the right displays. Figure 4-2 To upgrade, click Yes to allow the wireless-N modem router to download and install - Netgear DGN2200 | DGN2200 User Manual - Page 53
-N 300 Modem Router DGN2200 User Manual 4. Under Maintenance on the wireless-N modem router main menu, select Router Upgrade to display the following screen: Figure 4-3 5. Click Browse, and locate the firmware you downloaded (the file ends in .img or .chk). 6. Click Upload to send the firmware to - Netgear DGN2200 | DGN2200 User Manual - Page 54
Wireless-N 300 Modem Router DGN2200 User Manual Figure 4-4 2. Click Save to save a copy of the current settings. 3. Store the .cfg file on a computer on your network. Restoring the Configuration from a File 1. In the main menu, below Maintenance, select Backup Settings as shown in Figure 4-4. 2. - Netgear DGN2200 | DGN2200 User Manual - Page 55
Wireless-N 300 Modem Router DGN2200 User Manual Note: To restore the factory default configuration settings when you do not know the login password or IP address, press the Restore Factory Settings button on the bottom of the wireless-N modem router for 6 seconds. Network Management Information The - Netgear DGN2200 | DGN2200 User Manual - Page 56
used by the Internet (ADSL) port of the wireless-N modem router. Gateway IP Address IP address used as a gateway to the Internet for computers configured to use DHCP. Domain Name Server This field displays the DNS server IP addresses being used by the wireless-N modem router. These addresses are - Netgear DGN2200 | DGN2200 User Manual - Page 57
Wireless-N 300 Modem Router DGN2200 User Manual Table 4-1. Router Status Fields (continued) Component Modem Wireless Port Field Description ADSL Firmware The version of the firmware. Version Modem Status The connection status of the modem. DownStream Connection Speed The speed at which the - Netgear DGN2200 | DGN2200 User Manual - Page 58
Wireless-N 300 Modem Router DGN2200 User Manual This screen shows the following statistics:. Table 4-2. Router Statistics Fields Field Description WAN, LAN, or WLAN The statistics for the WAN (Internet), LAN (local), and wireless LAN (WLAN) ports. For each port, the screen displays the - Netgear DGN2200 | DGN2200 User Manual - Page 59
Wireless-N 300 Modem Router DGN2200 User Manual Figure 4-7 This screen shows the following statistics: Table 4-3. Connection Status Fields (PPPoE Network Type Example) Field Description Connection Time The time elapsed since the last connection to the Internet through the ADSL port. Connecting - Netgear DGN2200 | DGN2200 User Manual - Page 60
address to verify that the DNS server configuration is working. • Display the Routing table to identify what other wireless-N modem routers the wireless-N modem router is communicating with. • Reboot the wireless-N modem router to enable new network configurations to take effect or to clear problems - Netgear DGN2200 | DGN2200 User Manual - Page 61
Wireless-N 300 Modem Router DGN2200 User Manual In the main menu, under Maintenance, select Diagnostics to display the following screen. Figure 4-9 Configuring Remote Management Using the Remote Management screen, you can allow a user or users on the Internet to configure, upgrade, and check the - Netgear DGN2200 | DGN2200 User Manual - Page 62
Wireless-N 300 Modem Router DGN2200 User Manual Figure 4-10 2. Select the Turn Remote Management On check box. 3. Specify what external addresses will be allowed to access the wireless-N modem router's remote management. For security, restrict access to as few external IP addresses as practical: • - Netgear DGN2200 | DGN2200 User Manual - Page 63
Wireless-N 300 Modem Router DGN2200 User Manual and the custom port number. For example, if your external address is 134.177.0.123 and you use port number 8080, enter the following in your browser: http://134.177.0.123:8080 Note: In this case, the http:// must be included in the address. Managing - Netgear DGN2200 | DGN2200 User Manual - Page 64
Wireless-N 300 Modem Router DGN2200 User Manual Chapter 5 USB Storage This chapter describes how to access and configure a USB storage drive attached to your wirelessN modem router. Figure 5-1 Note: The USB port on the wireless-N modem router can be used only to connect USB storage devices like - Netgear DGN2200 | DGN2200 User Manual - Page 65
Wireless-N 300 Modem Router DGN2200 User Manual USB Drive Requirements The wireless-N modem router works with 1.0 and 1.1 (USB Full Speed) and 2.0 (USB High Speed) standards. The approximate USB bus speeds are shown below. Bus USB 1.1 USB 2.0 Speed/Second 12 Mbits 480 Mbits Actual bus speeds can - Netgear DGN2200 | DGN2200 User Manual - Page 66
port on the wireless-N modem router either directly or with a USB cable. Computers on your local area network (LAN) can automatically access this USB drive using a Web browser or Microsoft Networking. 2. If you want to specify read only access, or to allow access from the Internet, see "Configuring - Netgear DGN2200 | DGN2200 User Manual - Page 67
Wireless-N 300 Modem Router DGN2200 User Manual 2. If you want to limit USB drive access to only Read Access, from the wireless-N modem router USB Storage (Basic Settings) screen, click Edit a Network folder. In the Write Access field, select admin, and then click Apply. Note: The password for admin - Netgear DGN2200 | DGN2200 User Manual - Page 68
Wireless-N 300 Modem Router DGN2200 User Manual Figure 5-3 You can also type \\readyshare in the address field of your Web browser. Note: If you logged in to the wireless-N modem router before you connected your USB device, you might not see your USB device in the wireless-N modem router - Netgear DGN2200 | DGN2200 User Manual - Page 69
300 Modem Router DGN2200 User Manual Table 5-1. USB Storage Basic Settings (continued) Fields and Buttons Available Network folders (continued) Read/Write Access Edit button Safely Remove USB Device button Description • Shows the network folder permissions/access controls. • All -no password - Netgear DGN2200 | DGN2200 User Manual - Page 70
-N 300 Modem Router DGN2200 User Manual You can use this screen to select a folder, to change the Share Name, or to change the Read Access or Write Access from All-no password to admin. The password for admin is the same one that is used to log in to the wireless-N modem router main menu. By default - Netgear DGN2200 | DGN2200 User Manual - Page 71
Wireless-N 300 Modem Router DGN2200 User Manual Table 5-2. USB Storage Advanced Settings Fields Network Device Name Workgroup Access Method Network Connection HTTP HTTP (via Internet) FTP FTP (via Internet) Available Folder Name Network Folders Volume name Total/Free Space Share Name Read/ - Netgear DGN2200 | DGN2200 User Manual - Page 72
Wireless-N 300 Modem Router DGN2200 User Manual Creating a Network Folder From the USB Storage (Advanced Settings) screen. Click the Create a Network Folder button to open the Create a Network Folder screen: Figure 5-6 You can use this screen to create a folder and to specify its Share Name, Read - Netgear DGN2200 | DGN2200 User Manual - Page 73
Wireless-N 300 Modem Router DGN2200 User Manual Specifying Approved USB Devices You can specify which USB devices are approved for use when connected to the wireless-N modem router. 1. Under the Advanced Heading, select USB Settings from the main menu, and then click Approved Devices. The USB Drive - Netgear DGN2200 | DGN2200 User Manual - Page 74
300 Modem Router DGN2200 User Manual Connecting to the USB Drive from a Remote Computer To connect to the USB drive from remote computers using a Web browser, you must use the router's Internet port IP address. Locating the Internet Port IP Address The Router Status screen shows the Internet port - Netgear DGN2200 | DGN2200 User Manual - Page 75
Wireless-N 300 Modem Router DGN2200 User Manual • Network Neighborhood or My Network Place Enabling File and Printer Sharing Each computer's network properties must be set to enable network communication with the USB drive. File and Printer Sharing for Microsoft Networks must be enabled, as - Netgear DGN2200 | DGN2200 User Manual - Page 76
of admin and default password of password, or using whatever user name, password, and LAN address you have chosen for the wireless-N modem router. Configuring WAN Settings To assign a computer or server to be a default DMZ server: 1. In the main menu, under Advanced, select WAN Setup to display the - Netgear DGN2200 | DGN2200 User Manual - Page 77
Wireless-N 300 Modem Router DGN2200 User Manual Figure 6-1 Table 6-1. WAN Settings Setting Description Disable SPI Firewall Default DMZ Server Respond to a Ping on an Internet WAN Port MTU Size NAT Filtering The SPI (Stateful Packet Inspection) Firewall protects your LAN against Denial of - Netgear DGN2200 | DGN2200 User Manual - Page 78
Wireless-N 300 Modem Router DGN2200 User Manual Table 6-1. WAN Settings (continued) Setting Disabling the SIP ALG Description The Session Initiation Protocol (SIP) Application Level Gateway (ALG) is enabled by default to optimize VoIP phone calls that use the SIP. The Disable SIP ALG check box - Netgear DGN2200 | DGN2200 User Manual - Page 79
Wireless-N 300 Modem Router DGN2200 User Manual Figure 6-2 2. Select the Default DMZ Server check box. 3. Type the IP address for that server. 4. Click Apply to save your changes. Configuring Dynamic DNS If your network has a permanently assigned IP address, you can register a domain name and have - Netgear DGN2200 | DGN2200 User Manual - Page 80
Wireless-N 300 Modem Router DGN2200 User Manual To configure Dynamic DNS: 1. In the main menu, under Advanced, select Dynamic DNS to display the following screen. Figure 6-3 2. Access the website of one of the Dynamic DNS service providers whose names appear in the Service Provider drop-down list, - Netgear DGN2200 | DGN2200 User Manual - Page 81
Wireless-N 300 Modem Router DGN2200 User Manual Configuring LAN Settings The LAN Setup screen allows configuration of LAN IP services such as DHCP. Note: If you change the LAN IP address of the wireless-N modem router while connected through the browser, you will be disconnected. You must then open - Netgear DGN2200 | DGN2200 User Manual - Page 82
Wireless-N 300 Modem Router DGN2200 User Manual Table 6-2. LAN Setup Setting Device Name IP Address IP Subnet Mask Use Router as DHCP Server Address Reservation Description This is a friendly name of the router. You can see this name for the router in Network Explorer on Windows Vista systems and - Netgear DGN2200 | DGN2200 User Manual - Page 83
-N 300 Modem Router DGN2200 User Manual • Subnet mask • Gateway IP address is the router's LAN IP address • Primary DNS server, if you entered a primary DNS address in the Basic Settings screen; otherwise, the router's LAN IP address • Secondary DNS server, if you entered a secondary DNS address in - Netgear DGN2200 | DGN2200 User Manual - Page 84
Modem Router DGN2200 User Manual Setting up Quality of Service (QoS) Quality of Service (QoS) is an advanced feature that can be used to prioritize some types of traffic ahead of others. The modem router can provide QoS prioritization over the wireless link and on the Internet connection. The modem - Netgear DGN2200 | DGN2200 User Manual - Page 85
Wireless-N 300 Modem Router DGN2200 User Manual 2. Click Setup QoS rule. The QoS Priority Rule list displays: Figure 6-6 3. To change a rule, select its radio button. 4. Scroll down to the bottom of the screen: Figure 6-7 5. To edit a rule, click Edit. to add a custom rule, click Add Priority Rule - Netgear DGN2200 | DGN2200 User Manual - Page 86
Wireless-N 300 Modem Router DGN2200 User Manual Advanced Wireless Settings From the main menu, under the Advanced heading, select Wireless Settings to display the following screen: Figure 6-8 Restricting Wireless Access to Your Network By default, any wireless PC that is configured with the correct - Netgear DGN2200 | DGN2200 User Manual - Page 87
access based on MAC addresses: 1. Log in to the wireless-N modem router at its default LAN address of http://192.168.0.1 with its default user name of admin and default password of password, or using whatever LAN address and password you have set up. 6-12 v1.0, March 2010 Advanced Configuration - Netgear DGN2200 | DGN2200 User Manual - Page 88
Wireless-N 300 Modem Router DGN2200 User Manual Note: If you configure the wireless-N modem router from a wireless computer, add your computer's MAC address to the access list. Otherwise you will lose your wireless connection when you click Apply. You must then access the wirelessN modem router from - Netgear DGN2200 | DGN2200 User Manual - Page 89
Wireless-N 300 Modem Router DGN2200 User Manual Note: If you are configuring the wireless-N modem router from a wireless computer whose MAC address is not in the Trusted Wireless Stations list, and you select trusted wireless stations only, you will lose your wireless connection when you click Apply - Netgear DGN2200 | DGN2200 User Manual - Page 90
Wireless-N 300 Modem Router DGN2200 User Manual By default the Enable WPS check box is selected. If you clear this check box and click Apply then you will not be able to use the Add a WPS Client feature or configure Advanced WPS settings. 3. Under WPS Settings, you can configure the following - Netgear DGN2200 | DGN2200 User Manual - Page 91
Wireless-N 300 Modem Router DGN2200 User Manual • Your company's network address is 134.177.0.0. When you first configured your router, two implicit static routes were created. A default route was created with your ISP as the wireless-N modem router, and a second static route was created to your - Netgear DGN2200 | DGN2200 User Manual - Page 92
Wireless-N 300 Modem Router DGN2200 User Manual To Add a Static Route 1. Click Add to open the following Static Routes screen. Figure 6-12 2. Enter a route name for this static route in the Route Name field. This name is for identification purpose only. 3. Select Private if you want to limit access - Netgear DGN2200 | DGN2200 User Manual - Page 93
Wireless-N 300 Modem Router DGN2200 User Manual 9. Click Apply. The Static Routes table is updated to show the new entry. Figure 6-13 Configuring Universal Plug and Play Universal Plug and Play (UPnP) helps devices, such as Internet appliances and computers, access the network and connect to other - Netgear DGN2200 | DGN2200 User Manual - Page 94
Repeating Networks With the DGN2200 wireless-N modem router, you can build large bridged wireless networks that form an IEEE 802.11n Wireless Distribution System (WDS). Using the modem router with other access points (APs) and wireless devices, you can connect clients by using their MAC addresses - Netgear DGN2200 | DGN2200 User Manual - Page 95
300 Modem Router DGN2200 User Manual Here are some examples of wireless bridged configurations: • Point-to-point bridge. The wireless-N modem router communicates with another bridge- mode wireless station. See "Point-to-Point Bridge Configuration." • Multi-point bridge. The wireless-N modem router - Netgear DGN2200 | DGN2200 User Manual - Page 96
Wireless-N 300 Modem Router DGN2200 User Manual Point-to-Point Bridge Configuration In point-to-point bridge mode, the DGN2200 wireless-N modem router communicates as an access point with another bridge-mode wireless station. As a bridge, wireless client associations are disabled-only wired clients - Netgear DGN2200 | DGN2200 User Manual - Page 97
-point bridge mode allows a wireless-N modem router to bridge to multiple peer access points simultaneously. As a bridge, wireless client associations are disabled-only wired clients can be connected. Multi-point bridge mode configuration includes the following steps: • Entering the MAC addresses - Netgear DGN2200 | DGN2200 User Manual - Page 98
LAN Segment 2 in point-to-point bridge mode with the remote MAC address of the DGN2200 wireless-N modem router. • Configure the access point (AP3) on LAN Segment 3 in point-to-point bridge mode with the remote MAC address of the DGN2200 wireless-N modem router. 2. Disable the DHCP server on AP2 and - Netgear DGN2200 | DGN2200 User Manual - Page 99
-N 300 Modem Router DGN2200 User Manual Repeater with Wireless Client Association In the repeater mode with wireless client association, the DGN2200 wireless-N modem router sends all traffic to a remote AP. For the repeater mode, you must enter the MAC address of the remote "parent" access point - Netgear DGN2200 | DGN2200 User Manual - Page 100
Wireless-N 300 Modem Router DGN2200 User Manual 2. Verify the following for both access points: • The LAN network configuration of each AP is configured to operate in the same LAN network address range as the LAN devices. • The APs must be on the same LAN. That is, the LAN IP addresses for the APs - Netgear DGN2200 | DGN2200 User Manual - Page 101
Wireless-N 300 Modem Router DGN2200 User Manual Figure 6-19 2. You can select a service or create a custom service. • Select a service from the Service Name drop-down list and specify the computer's IP address • If you want to add a service that is not in the list, click the Add Custom Service - Netgear DGN2200 | DGN2200 User Manual - Page 102
Wireless-N 300 Modem Router DGN2200 User Manual Figure 6-20 3. Click Add Service and fill in the fields in the Add Service screen. The service appears in the list. For more detailed information, see the Port Forwarding/Port Triggering help. Advanced USB Settings For added security the router can be - Netgear DGN2200 | DGN2200 User Manual - Page 103
Wireless-N 300 Modem Router DGN2200 User Manual Traffic Meter The advanced WPS settings cannot be displayed if you have selected WEP as the security option.. To display and specify advanced WPS settings: 1. Log in to the wireless-N modem router as described in "Logging In to Your Wireless-N Modem - Netgear DGN2200 | DGN2200 User Manual - Page 104
Wireless-N 300 Modem Router DGN2200 User Manual Table 6-3. Traffic Meter Setting Internet Traffic Statistics Description Enable Traffic Meter Check this if you wish to record the volume of Internet traffic passing through the Router's Internet port. Traffic volume control by Select this if you - Netgear DGN2200 | DGN2200 User Manual - Page 105
troubleshooting your Wireless-N 300 Modem Router DGN2200. After each problem description, instructions are provided to help you diagnose and solve the problem. For the common problems listed, go to the section indicated. • Is the router on? Go to "Basic Functioning." • Have I connected the router - Netgear DGN2200 | DGN2200 User Manual - Page 106
Wireless-N 300 Modem Router DGN2200 User Manual If the ADSL link LED is lit, a link has been established to the connected device. If a LAN port is connected to a 100 Mbps device, verify that the port's LED is green. If the port is 10 Mbps, the LED is amber. If any of these conditions does not occur, - Netgear DGN2200 | DGN2200 User Manual - Page 107
Wireless-N 300 Modem Router DGN2200 User Manual If any of the above conditions does not occur, see the following table. Table 7-1. Troubleshooting with the LEDs Situation Recommended Action Power LED is off. If the Power and other LEDs are off when your router is turned on: • Make sure that the - Netgear DGN2200 | DGN2200 User Manual - Page 108
300 Modem Router DGN2200 User Manual Table 7-1. Troubleshooting with the LEDs Situation The Ethernet port LEDs are off. Wireless LEDs are off. Recommended Action If the Ethernet port LEDs do not light when the Ethernet connection is made, check the following: • Make sure that the Ethernet cable - Netgear DGN2200 | DGN2200 User Manual - Page 109
Wireless-N 300 Modem Router DGN2200 User Manual • Make sure you are using the correct login information. The factory default login name is admin, and the password is password. Make sure that Caps Lock is off when you enter this information. If the router does not save changes you have made in the - Netgear DGN2200 | DGN2200 User Manual - Page 110
Wireless-N 300 Modem Router DGN2200 User Manual If disconnecting telephones does not result in a green ADSL link LED, there might be a problem with your wiring. If the telephone company has tested the ADSL signal at your network interface device (NID), then you might have poor-quality wiring in your - Netgear DGN2200 | DGN2200 User Manual - Page 111
be using an incorrect service name, user name, or password. There also might be a provisioning problem with your ISP. Note: Unless you connect manually, the wireless-N modem router will not authenticate using PPPoE or PPPoA until data is transmitted to the network. 7-7 Troubleshooting v1.0, March - Netgear DGN2200 | DGN2200 User Manual - Page 112
Wireless-N 300 Modem Router DGN2200 User Manual Troubleshooting Internet Browsing If your wireless-N modem router can obtain an IP address, but your computer is unable to load any Web pages from the Internet: • Your computer might not recognize any DNS server addresses. A DNS server is a host on the - Netgear DGN2200 | DGN2200 User Manual - Page 113
instructions in "Troubleshooting with the LEDs" on page 7-2. - Check that the corresponding Link LEDs are on for your network interface card and for the hub ports (if any) that are connected to your workstation and router. • Wrong network configuration - Verify that the Ethernet card driver software - Netgear DGN2200 | DGN2200 User Manual - Page 114
Factory Settings Button to Reset the Router To restore the factory default configuration settings when you do not know the administration password or IP address, use the Restore Factory Settings button on the bottom of the router: 1. Press and hold the Restore button until the Power LED turns red - Netgear DGN2200 | DGN2200 User Manual - Page 115
Wireless-N 300 Modem Router DGN2200 User Manual • Time is off by one hour. Cause. The router does not automatically sense daylight savings time. In the Schedule screen, select the Adjust for Daylight Savings Time check box. 7-11 v1.0, March 2010 Troubleshooting - Netgear DGN2200 | DGN2200 User Manual - Page 116
and Technical Specifications This appendix provides instructions for wall mounting your router, and includes technical specifications for the Wireless-N 300 Modem Router DGN2200. Wall-Mounting Your Modem Router Your router's location can affect wireless connections. For example, the thickness and - Netgear DGN2200 | DGN2200 User Manual - Page 117
Wireless-N 300 Modem Router DGN2200 User Manual 2. Install wall anchors in the holes. Figure A-2 Use pan head Phillips woodscrews, 3.5 x 20 mm (diameter x length, European) or #6 type screw, 1 inch long (US). 3. Insert screws into - Netgear DGN2200 | DGN2200 User Manual - Page 118
300 Modem Router DGN2200 User Manual 4. For best wireless performance, position the wireless antennas as shown. Figure A-4 General Specifications Table A-1. General Specifications Specification Network protocol and standards compatibility Power adapter Physical Environmental Description TCP/IP - Netgear DGN2200 | DGN2200 User Manual - Page 119
to the factory configuration settings shown in the following table. Table A-2. Factory Default Settings Feature Router Login Internet connection Local network (LAN) User login URL User name (case-sensitive) Login password (case-sensitive) WAN MAC address WAN MTU size Port speed LAN IP Subnet mask - Netgear DGN2200 | DGN2200 User Manual - Page 120
Wireless-N 300 Modem Router DGN2200 User Manual Table A-2. Factory Default Settings (continued) Feature Default Behavior Local network DHCP starting IP address (LAN) continued DHCP ending IP address 192.168.0.2 192.168.0.254 DMZ Enabled or disabled Time zone GMT for WW except NA and GR, GMT - Netgear DGN2200 | DGN2200 User Manual - Page 121
understanding of the technologies used in your NETGEAR product. Document Link TCP/IP Networking Basics http://documentation.netgear.com/reference/enu/tcpip/index.htm Wireless Networking Basics http://documentation.netgear.com/reference/enu/wireless/index.htm Preparing Your Network http - Netgear DGN2200 | DGN2200 User Manual - Page 122
access lists 6-12 ADSL settings 1-9 AES 2-7 B backup configuration 4-3 Basic Settings screen 1-7 basic wireless connectivity 2-4 C configuration backing up the configuration 4-3 erasing the configuration 4-4 customer support 1-v D date and time 7-10 daylight savings time 3-8, 7-11 default DMZ server - Netgear DGN2200 | DGN2200 User Manual - Page 123
Wireless-N 300 Modem Router DGN2200 User Manual restricting wireless access by MAC address 2-9 manual software upgrade 4-2 metric 6-17 multi-point bridge mode 6-22 N Network Time Protocol 3-7, 7-10 O OpenDNS 3-12 P parental controls 3-12 passphrase 2-10 password 1-4 ping 6-2 placement of your - Netgear DGN2200 | DGN2200 User Manual - Page 124
WEP encryption 2-9 Wireless light, troubleshooting and 7-4 wireless mode (up to) 145 Mbps 2-6 (up to) 300 Mbps 2-6 wireless security 2-3 disabled 2-7 mixed WPA-PSK+ WPA2-PSK 2-7 WEP 2-7 WPA2-PSK 2-7 WPA-PSK 2-7 WLAN 4-8 World Wide Web 1-v Wireless-N 300 Modem Router DGN2200 User Manual v1.0, March
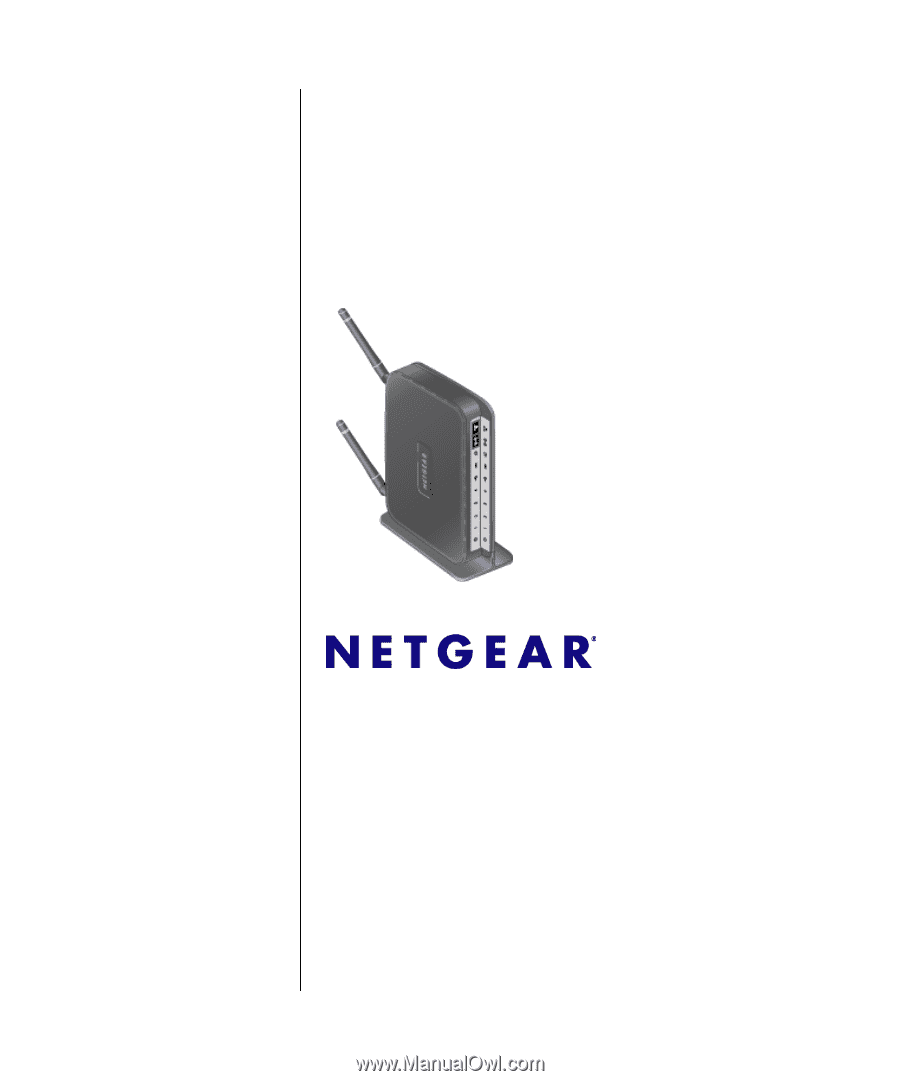
202-10563-02
March 2010
v1.0
NETGEAR
, Inc.
350 East Plumeria Drive
San Jose, CA 95134 USA
Wireless-N 300 Modem
Router DGN2200 User
Manual