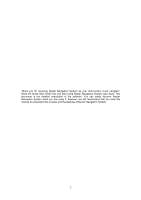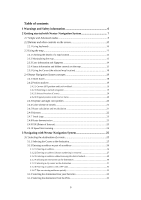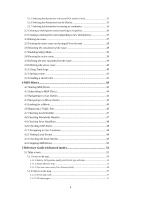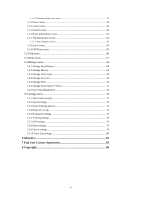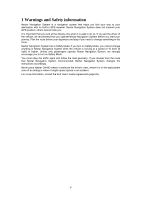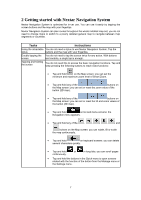Nextar Q4-MD User Manual
Nextar Q4-MD - Automotive GPS Receiver Manual
 |
UPC - 714129929912
View all Nextar Q4-MD manuals
Add to My Manuals
Save this manual to your list of manuals |
Nextar Q4-MD manual content summary:
- Nextar Q4-MD | User Manual - Page 1
. Read the Quick Start Guide first and start using Nextar Navigation System right away. This document is the detailed description of the software. You can easily discover Nextar Navigation System while you are using it; however, we still recommend that you read this manual to understand the screens - Nextar Q4-MD | User Manual - Page 2
Signposts 14 2.3.4 Status information and hidden controls on the map 15 2.3.5 Using the Cursor (the selected map location 18 2.4 Nextar Navigation System concepts 18 2.4.1 Smart Zoom ...18 2.4.2 Position markers 19 2.4.2.1 Current GPS position and Lock-on-Road 19 2.4.2.2 Returning to normal - Nextar Q4-MD | User Manual - Page 3
4.10 Checking CAP Alerts 48 4.11 Navigating to User Locations 48 4.12 Visiting Local Events 49 4.13 Checking the Stock Market 50 4.14 Stopping MSN Direct 50 5 Reference Guide (Advanced mode 51 5.1 Map screen...51 5.1.1 Icons on the map 54 5.1.1.1 Battery, GPS position quality and Vehicle type - Nextar Q4-MD | User Manual - Page 4
62 5.1.7.1 Trip Computer screen 64 5.1.8 Quick menu...64 5.1.9 GPS Data screen 65 5.2 Find menu ...66 5.3 Route menu...67 Map Screen settings 73 5.5.2 Sound settings...74 5.5.3 Route Planning options 74 5.5.4 Regional settings 76 5.5.5 Navigation settings 77 5.5.6 Warning settings 78 5.5.7 GPS - Nextar Q4-MD | User Manual - Page 5
obey the traffic signs and follow the road geometry. If you deviate from the route that Nextar Navigation System recommended, Nextar Navigation System changes the instructions accordingly. Never place Nextar Q4-MD where it obstructs the driver's view, where it is in the deployment zone of an airbag - Nextar Q4-MD | User Manual - Page 6
screen buttons and the map with your fingertips. Nextar Navigation System can plan routes throughout the whole installed map set; you do not need to change maps or switch to a poorly detailed general map to navigate between map segments or countries. Tasks Instructions Using the retractable You - Nextar Q4-MD | User Manual - Page 7
the Map screen: slide your finger from the bottom right corner to the bottom left corner on any screen. • Shortcut to open the Navigation menu: slide your finger from the top left corner to the bottom left corner on any screen. Start using Nextar Navigation System When Nextar Navigation System is - Nextar Q4-MD | User Manual - Page 8
operating modes of Nextar Navigation System mainly differ in Navigating to a selected map point Yes Yes Navigating to a street address Navigating to an incomplete address Navigating to an intersection Navigating to recent destinations (History) Navigating to Favorites Navigating to a POI Navigating - Nextar Q4-MD | User Manual - Page 9
keyboards to Each key is a touch screen button. enter text and numbers. 2.2.1 Using keyboards You only need to enter letters or numbers in Nextar Navigation System when you cannot avoid it. You can type with your fingertips on the full-screen keyboards and you can switch between various keyboard - Nextar Q4-MD | User Manual - Page 10
symbols Finalising the keyboard entry Tap to switch to a keyboard offering symbol characters. Tap . 2.3 Using the map The map screen is the most frequently used screen of Nextar Navigation System. It can be accessed from the Navigation menu by tapping . For further information about the - Nextar Q4-MD | User Manual - Page 11
interested in the details of your current position during navigation: 1. Check the bottom line of the map. It shows the current street and house number need to tap the button. 2.3.2 Manipulating the map Position markers on the map: • Current GPS position: (page 19) • Selected location (Cursor - Nextar Q4-MD | User Manual - Page 12
down , Rotating left and right , Changes the vertical view angle of the map in 3D mode. Changes the horizontal view angle of the map in 3D mode. When GPS position is available, Nextar Navigation System always rotates the map so its top faces your direction of travel (Track-Up orientation). You - Nextar Q4-MD | User Manual - Page 13
a distance, Nextar Navigation System zooms out and lowers the view angle to show you the road in front of you. Tap this button once to enable Smart Zoom. Tap&hold the button to set the zoom limits of Smart Zoom. Returning to normal navigation (back to the GPS position with automatic map rotation - Nextar Q4-MD | User Manual - Page 14
. 2.3.4 Status information and hidden controls on the map The following information appears in the rounded field in GPS position and an active route are available, but automatic off-route recalculation is switched off, and you deviated from the route. Tap this area to make Nextar Navigation System - Nextar Q4-MD | User Manual - Page 15
symbols appear in the Indicator strip: Icon Description The sound output of Nextar Navigation System is muted. The sound output of Nextar Navigation System is enabled. Nextar Navigation System records a Track log when GPS position is available. Track log recording is disabled. There are new - Nextar Q4-MD | User Manual - Page 16
the direction of your heading both when the map is automatically rotated (3D) and when the map is always facing North (2D). Speed information GPS position quality A higher number of lit bars indicates better GPS position accuracy. Battery status The device is running on battery power - Nextar Q4-MD | User Manual - Page 17
as the start point by replacing the current GPS position (available in Advanced mode only) In map with a Pin at the Cursor (available in Advanced mode only) Opens a screen with the name, address and coordinate information of the Cursor, and the list of POIs near it 2.4 Nextar Navigation System - Nextar Q4-MD | User Manual - Page 18
the zoom limits of Smart Zoom if necessary. 2.4.2 Position markers 2.4.2.1 Current GPS position and Lock-on-Road When your GPS position is available, Nextar Navigation System marks your current position with the icon on the map. The exact location of the position marker depends on the vehicle - Nextar Q4-MD | User Manual - Page 19
Note! Even if you move the map while you are driving, Nextar Navigation System continues navigating if there is an active route: it plays the voice instructions and displays the turn preview icons according to your current GPS position. 2.4.2.3 Selected location (Cursor) If you select a location in - Nextar Q4-MD | User Manual - Page 20
Color scheme in tunnels When entering a tunnel, the colors of the map change. All buildings disappear, large objects (such as surface waters or forests Carpool Lanes (appears only when used in the USA) Nextar Navigation System automatically recalculates the route if you deviate from the proposed - Nextar Q4-MD | User Manual - Page 21
the Itinerary. The levels are as follows: • Detailed Instructions: all intersections are listed • Itinerary: only significant intersections (the ones announced in voice guidance) are listed • Road list: the list of the roads used while navigating the route Moves between pages for additional list - Nextar Q4-MD | User Manual - Page 22
can be recorded, renamed, replayed, shown on the map, exported to a memory card in GPX format, and deleted. See page 69. Independently of the normal track log, you can instruct Nextar Navigation System to record the native GPS data received from the GPS device. These logs are saved as separate text - Nextar Q4-MD | User Manual - Page 23
may not be available for your region (ask your local dealer) or may not be fully correct for all roads on the map. You can configure Nextar Navigation System to warn you if you exceed the current limit. Tap the following buttons: , , , . When you exceed the speed limit, the following happens - Nextar Q4-MD | User Manual - Page 24
position or even without GPS reception (available in Advanced mode only) 3.1 Selecting the destination of a route Nextar Navigation System offers you several ways of choosing your destination and via points (intermediate destinations): • Use the selected location on the map (the Cursor) (page 25 - Nextar Q4-MD | User Manual - Page 25
to change any of them, tap the button. The procedure is explained starting from the Navigation menu. 1. Tap the following buttons: mode). (Simple mode), or , (Advanced 2. By default, Nextar Navigation System proposes the country, state and city where you are. If needed, tap the button with - Nextar Q4-MD | User Manual - Page 26
house number on the keyboard. 3. Tap to finish entering the address. 6. The map appears with the selected point in the middle. Tap (Simple mode) or (Advanced Navigation menu. 1. Tap the following buttons: mode). (Simple mode), or , (Advanced 2. By default, Nextar Navigation System proposes - Nextar Q4-MD | User Manual - Page 27
list appears with the matching addresses. Tap the desired one. 7. The map appears with the selected point in the middle. Tap (Simple mode) or menu. The route is then automatically calculated, and you can start navigating. 3.1.2.3 Entering an address without knowing the district/suburb Long roads - Nextar Q4-MD | User Manual - Page 28
menu. 1. Tap the following buttons: mode). (Simple mode), or , (Advanced 2. By default, Nextar Navigation System proposes the country/state and city where you are. If needed, tap the button with the name of the country/state, and select a different one - Nextar Q4-MD | User Manual - Page 29
. 3.1.2.4 Selecting an intersection as the destination The procedure is explained starting from the Navigation menu. 1. Tap the following buttons: mode). (Simple mode), or , (Advanced 2. By default, Nextar Navigation System proposes the country/state and city where you are. If needed, tap the - Nextar Q4-MD | User Manual - Page 30
automatically. 6. Tap the desired intersecting street in the list. 7. The map appears with the selected point in the middle. Tap (Simple mode) or from the Navigation menu. 1. Tap the following buttons: mode). (Simple mode), or , (Advanced 2. By default, Nextar Navigation System proposes - Nextar Q4-MD | User Manual - Page 31
. Find below an example with a full address: The procedure is explained starting from the Navigation menu. 1. Tap the following buttons: mode). (Simple mode), or , (Advanced 2. By default, Nextar Navigation System proposes the country/state and city where you are. If needed, tap the button with - Nextar Q4-MD | User Manual - Page 32
the street name, tap the button after a couple of letters; Nextar Navigation System lists the items that contain the specified letters. • You can speed Tap the Favorite that you want to set as your destination. 3. The map appears with the selected point in the middle. Tap (Simple mode) or ( - Nextar Q4-MD | User Manual - Page 33
procedure is explained starting from the Navigation menu. 1. Tap the following buttons: mode). (Simple mode), or , 2. Select the area around which the POI should be searched for: (Advanced • : The POI will be searched for around a given address. • : The map appears with the Cursor in the - Nextar Q4-MD | User Manual - Page 34
Review the details of the selected item and tap . 7. The map appears with the selected point in the middle. Tap (Simple mode) or (Advanced mode) from the Cursor menu. The route is then automatically calculated, and you can start navigating menu, but Nextar Navigation System is already shipped - Nextar Q4-MD | User Manual - Page 35
the Cursor menu. The route is then automatically calculated, and you can start navigating. 3.2 Creating a multi-point route (inserting a via point) Multi-point . This will be the additional destination in the route. 2. The map appears with the selected point in the middle, and the Cursor menu - Nextar Q4-MD | User Manual - Page 36
sections. This will be the additional destination in the route. 2. The map appears with the selected point in the middle, and the Cursor menu point is added, the route is recalculated automatically and you can start navigating right away. 3.4 Editing the route This feature is available in Advanced - Nextar Q4-MD | User Manual - Page 37
is recalculated automatically, and you can start navigating right away. 3.5 Viewing the entire route on the map (Fit-to-Screen) The map can be moved and scaled to show the whole line of the route. You do not need to manipulate the map manually. The Plan on Map feature does it for you. In Advanced - Nextar Q4-MD | User Manual - Page 38
The procedure is explained starting from the Map screen. Tap the following buttons: , , , . 3.8 Pausing the active route You do not need to pause the active route: when you start driving again, Nextar Navigation System restarts the voice instructions from your position. 3.9 Deleting the next - Nextar Q4-MD | User Manual - Page 39
the Route Information screen by tapping the Turn Preview field ( ) on the Map screen, and then tapping . In Advanced mode, you have another option. Tap it to cancel the 3.11 Using Track Logs Nextar Navigation System can record the track (how your GPS position changed) that you drive. Tip! You - Nextar Q4-MD | User Manual - Page 40
points but the whole itinerary: • If you updated your map since you first saved the route, Nextar Navigation System recognizes the change, and recalculates the driving instructions according to the latest available map information. • Nextar Navigation System deletes from the route any via points - Nextar Q4-MD | User Manual - Page 41
point of the loaded route. • If you choose this option, automatic off-route recalculation will be disabled. • If you choose to keep the current GPS position as the start point, the route will be recalculated starting from your current position. 4. The map appears, and you can start navigating. 42 - Nextar Q4-MD | User Manual - Page 42
is available in Advanced mode only. Your Nextar Q4-MD is capable of receiving broadcast information from Microsoft Navigation menu screen, you are asked whether to start MSN Direct. You only need to do this again if later you stop MSN Direct in . Otherwise, Nextar Navigation System downloads - Nextar Q4-MD | User Manual - Page 43
and your Nextar Q4-MD. 2. From the Navigation menu, select service, and when you receive the activation code, enter it into the Nextar Navigation System. There is nothing else to be done on your part. As soon as the MSN Direct system broadcasts your code, Nextar Navigation System starts downloading - Nextar Q4-MD | User Manual - Page 44
from your current position. 4. (optional) Tap to see more list items. 5. Tap the gas station you want to navigate to. 6. Review the details of the selected item and tap . 7. The map appears with the selected point in the middle. Tap (Simple mode) or (Advanced mode) from the Cursor menu. The - Nextar Q4-MD | User Manual - Page 45
Tap the movie theater you want to navigate to. 8. Review the details of the selected item and tap . 9. The map appears with the selected point in the middle your route is received, Nextar Navigation System automatically recalculates the route. However, you can manually override the decisions of - Nextar Q4-MD | User Manual - Page 46
see more list items. 4. Tap one of the list items. The map is displayed showing the concerned road. 5. If necessary, modify the weather reports and local weather forecasts. The procedure is explained starting from the Navigation menu. 1. Tap the following buttons: , . 2. The list of cities - Nextar Q4-MD | User Manual - Page 47
to User Locations that MSN Direct broadcasts. These User Locations are similar to POIs supplied with Nextar Navigation System. The procedure is explained starting from the Navigation menu. 1. Tap the following buttons: , , . 2. The list of User Locations appears ordered by their distance from - Nextar Q4-MD | User Manual - Page 48
to sort the list chronologically again. 4. (optional) Tap to see more list items. 5. Tap the event you want to navigate to. 6. Review the details of the selected item and tap . 7. The map appears with the selected point in the middle. Tap (Simple mode) or (Advanced mode) from the Cursor menu - Nextar Q4-MD | User Manual - Page 49
of the list items to see it in detail. 4.14 Stopping MSN Direct There is no need to stop MSN Direct at all. Nextar Navigation System automatically handles situations when for example you unplug the modem or leave the region you have subscription for. Processing data continues automatically as soon - Nextar Q4-MD | User Manual - Page 50
GPS reception. Managing user data, such as saved locations (POIs, Favorites, Pins, and History items), Saved Routes, and Track Logs. Managing the behavior of Nextar Navigation System, for example the map layout during navigation, the used languages or the warnings. 5.1 Map screen Nextar Navigation - Nextar Q4-MD | User Manual - Page 51
GPS position quality Opens the Quick menu Vehicle used in route Opens the Quick menu calculation Next street n/a Current street and house n/a numbers on left and right Map view modes Menu Switches between 2D and 3D map modes: • 2D North-up • 2D Track-up • 3D Track-up Opens the Navigation - Nextar Q4-MD | User Manual - Page 52
• Tilt and zoom preset buttons (3D map only) • Return to GPS position button • Smart Zoom button Rotates the 3D map left or right Tilt up, tilt down Tilts the 3D map Zoom in, zoom out Scales the map Return to (appears available the map) GPS position when GPS position is and you have moved Tap - Nextar Q4-MD | User Manual - Page 53
n/a Action Orange line Active route n/a Map scale (2D map only) n/a 5.1.1 Icons on the map There are several status icons on the map. Most of them also function as a button. The information they provide is as follows: • GPS position quality • Battery status • Vehicle type used for route - Nextar Q4-MD | User Manual - Page 54
the following status information on a single strip: Icon Description The sound output of Nextar Navigation System is muted. The sound output of Nextar Navigation System is enabled. Nextar Navigation System records a Track log when GPS position is available. Track log recording is disabled. 55 - Nextar Q4-MD | User Manual - Page 55
route events (Turn Preview fields) There are two fields reserved on the Map screen to display the next two maneuvers (route events that are listed traffic circle, exiting freeway, etc.) and its distance from the current GPS position is displayed. Most of these icons are very intuitive and you also - Nextar Q4-MD | User Manual - Page 56
the paper road maps show them. Their width and colors correspond to their importance: you can easily tell a freeway from a small street. Tip! If you prefer not to see street names during navigation, turn them off (page 73). 5.1.2.2 3D object types Nextar Navigation System supports the following 3D - Nextar Q4-MD | User Manual - Page 57
Find menu, point selected by tapping the map. or a map Start point The first point of the route. Normally if GPS position is available, it is the start point of the route. If there is no valid GPS position, Nextar Navigation System uses the last known GPS position as the start point. When you - Nextar Q4-MD | User Manual - Page 58
This screen contains quick detour possibilities during navigation. It can be opened directly from the Map screen by tapping . You have Cursor menu opens with a list of options. In order to show a part of the map with the Cursor menu, it contains only a few buttons first. Tap Button to get all - Nextar Q4-MD | User Manual - Page 59
the results, and choose one of the routes to navigate. The Cursor becomes the start point of the route. This means that the 5.1.5 Position menu When you follow the recommended route on the map (the Cursor is the current GPS position), the Position menu replaces the Cursor menu. It does - Nextar Q4-MD | User Manual - Page 60
directly from the Map screen by tapping the Turn Preview field ( ). • In Advanced mode, from the Navigation menu tap the following buttons: , . In the top section of the screen you see information about the current route. The fields on this screen are continuously updated - Nextar Q4-MD | User Manual - Page 61
both route and travel data you might need during your journey. It can be opened directly from the Map screen by tapping the Trip Data field ( ). The fields on this screen are continuously updated while you keep the screen open. When you open the screen, all route data fields contain information - Nextar Q4-MD | User Manual - Page 62
Tap this field to show it on offset. The accurate time comes from the GPS the map screen in one of the satellites, and the time zone information comes Trip Data fields. from the map or it can be set manually in Regional settings. Shows the receiver. elevation if it is provided by the - Nextar Q4-MD | User Manual - Page 63
the middle. This value appears on the map screen in the Trip Data area. by tapping . The fields on this screen are continuously updated while you keep the screen open. You can switch data is restarted only when Nextar Navigation System receives a position from the GPS. Cycles through all trips. - Nextar Q4-MD | User Manual - Page 64
return to the Map screen. Function (tap and hold) No action. Opens the Navigation menu. Mutes all sounds of Nextar Navigation System. Opens Sound GPS Data screen with satellite No action. information, data coming from the GPS receiver, and a shortcut to the GPS Settings screen if needed (GPS - Nextar Q4-MD | User Manual - Page 65
the horizontal position is calculated, Nextar Navigation System cannot calculate your vertical GPS position. Nextar Navigation System has a connection to the GPS receiver but GPS position information is not available. Nextar Navigation System has no connection to the GPS receiver. Since the device - Nextar Q4-MD | User Manual - Page 66
buttons: Button Description Opens a screen with useful route data. , . Reference page 61 You can browse the driving instructions that Nextar Navigation page 22 System follows during navigation. You can exclude maneuvers or streets to adjust the route to your preferences. You can modify the - Nextar Q4-MD | User Manual - Page 67
5.4 Manage menu You can manage the content that Nextar Navigation System stores. Tap the following buttons: , . Button Description to be shown on the map Renaming or deleting Favorites page 69 page 70 Creating, updating or deleting POIs Creating, updating or deleting POI groups Modifying POI - Nextar Q4-MD | User Manual - Page 68
them back, display them on the map, and view their details. Tap the of the selected Track Log on the map. Moves between pages for additional list items to hide the Track Log on the map. No color will be assigned to the the map with this color. The map returns with the Track Log. The map is scaled - Nextar Q4-MD | User Manual - Page 69
between pages for additional list items. , This POI group is not shown on the map. This POI group and all its subgroups are shown on the map. This POI group and some of its subgroups are shown on the map. This POI group contains POIs that you saved. When a POI group is open - Nextar Q4-MD | User Manual - Page 70
Button , Description The distance buttons set the zoom level from which the items in the POI group will be shown on the map. , ... Subgroups under the edited POI group will inherit the visibility settings of the POI group. Button with the icon of the Tap this button to - Nextar Q4-MD | User Manual - Page 71
remove all your Pins from the map. All user data and the current settings will be saved on the inserted memory card. There is always one backup file -tune the appearance and content of the Map screen. You can adjust the sounds of Nextar Navigation System. Reference page 73 page 74 These settings - Nextar Q4-MD | User Manual - Page 72
of major cities in the US and Europe. • Terrain Detail Level: 3D terrain map data shows changes in terrain, elevations or depressions in the land when you view the map, and use it to plot the route map in 3D when you navigate. Nextar Navigation System is able to show the map and the menus in 73 - Nextar Q4-MD | User Manual - Page 73
, the noise in the car may be too loud to clearly hear the voice guidance and other sounds. Using Dynamic Volume you can instruct Nextar Navigation System to increase the volume when your speed exceeds a certain minimum, and reach its highest volume at the given maximum speed. 5.5.3 Route Planning - Nextar Q4-MD | User Manual - Page 74
not matching your preference will be displayed in a different color on the map. Route Calculation Method You can choose from different route types. The are driving a slow car or you are towing another vehicle. Nextar Navigation System excludes unpaved roads by default: unpaved roads can be in a - Nextar Q4-MD | User Manual - Page 75
Cross-border planning Carpool lanes Description Nextar Navigation System includes ferries in a planned route by default. However, a map does not necessarily contain information about the to be used by the program. Nextar Navigation System may not support all the listed units in some voice 76 - Nextar Q4-MD | User Manual - Page 76
helps you with correcting the device time to the ever accurate GPS time. Nextar Navigation System can also help you set the time zone based on your current GPS position. Time and Time Zone Settings: Button Description Auto Time Use this feature to synchronize the clock of your device to the - Nextar Q4-MD | User Manual - Page 77
in a moving vehicle with Safety Mode. Tap the following buttons: , , . Button Warn When Speeding Description Maps may contain information about the speed limits of the road segments. Nextar Navigation System is able to warn you if you exceed the current limit. This information may not be - Nextar Q4-MD | User Manual - Page 78
GPS receiver. Connecting the GPS receiver is automatic in Nextar Navigation System, so normally you will not need this screen of settings at all. Turn the connection to the GPS receiver on or off. Turning off the GPS lit. • Smart: When running on battery, Smart Powersave will light up the screen - Nextar Q4-MD | User Manual - Page 79
oldest automatically saved track logs will be deleted. Independently of the normal track log, you can instruct Nextar Navigation System to record the native GPS data received from the GPS device. These logs are saved as separate text files on the memory card, and they cannot be shown or replayed in - Nextar Q4-MD | User Manual - Page 80
GPS device have a different and varying impact on how accurately the GPS device can calculate your position. Map Nextar Navigation System works with digital maps right. In GPS-supported navigation, digital maps facilitate route planning. North-up map orientation In North-up mode the map is rotated so - Nextar Q4-MD | User Manual - Page 81
mode You can instruct Nextar Navigation System to automatically switch to Overview mode if the next route event is in a distance. In Overview mode the map is shown in 2D but scaled down to a predefined zoom level. When you approach the next route event, the previous 2D or 3D map view returns - Nextar Q4-MD | User Manual - Page 82
object of this Agreement shall be the navigation guidance software product of Licensor (hereinafter the Software Product. 4.4 Error corrections, additions, updates used by the User as defined in Section 2 5.3 The owner(s) of the copyrights of the map database forming part of the Software Product is ( - Nextar Q4-MD | User Manual - Page 83
on one hardware device (desktop, handheld, portable computer, navigation device) at a time, and to doubt, such state thereof being supported by acceptable proof. 7 Limitations documentation and the map database). 8.4 The interoperability thereof with any other system, device or product (e.g. software - Nextar Q4-MD | User Manual - Page 84
responsibility of the User; the Licensor shall not assume any responsibility for any damages occurred in relation to utilizing the Software Product during transportsation. 8.6 By concluding this Agreement, the User shall especially acknowledge the information stated in Section 8 above. 9 Sanctions - Nextar Q4-MD | User Manual - Page 85
, transmitted or distributed in any way without prior written consent of Nextar, Inc. Any unauthorized distribution of this manual is expressly forbidden. Nextar may find it necessary to modify, amend, otherwise change, or update this manual. We reserve the right to do this at any time, without
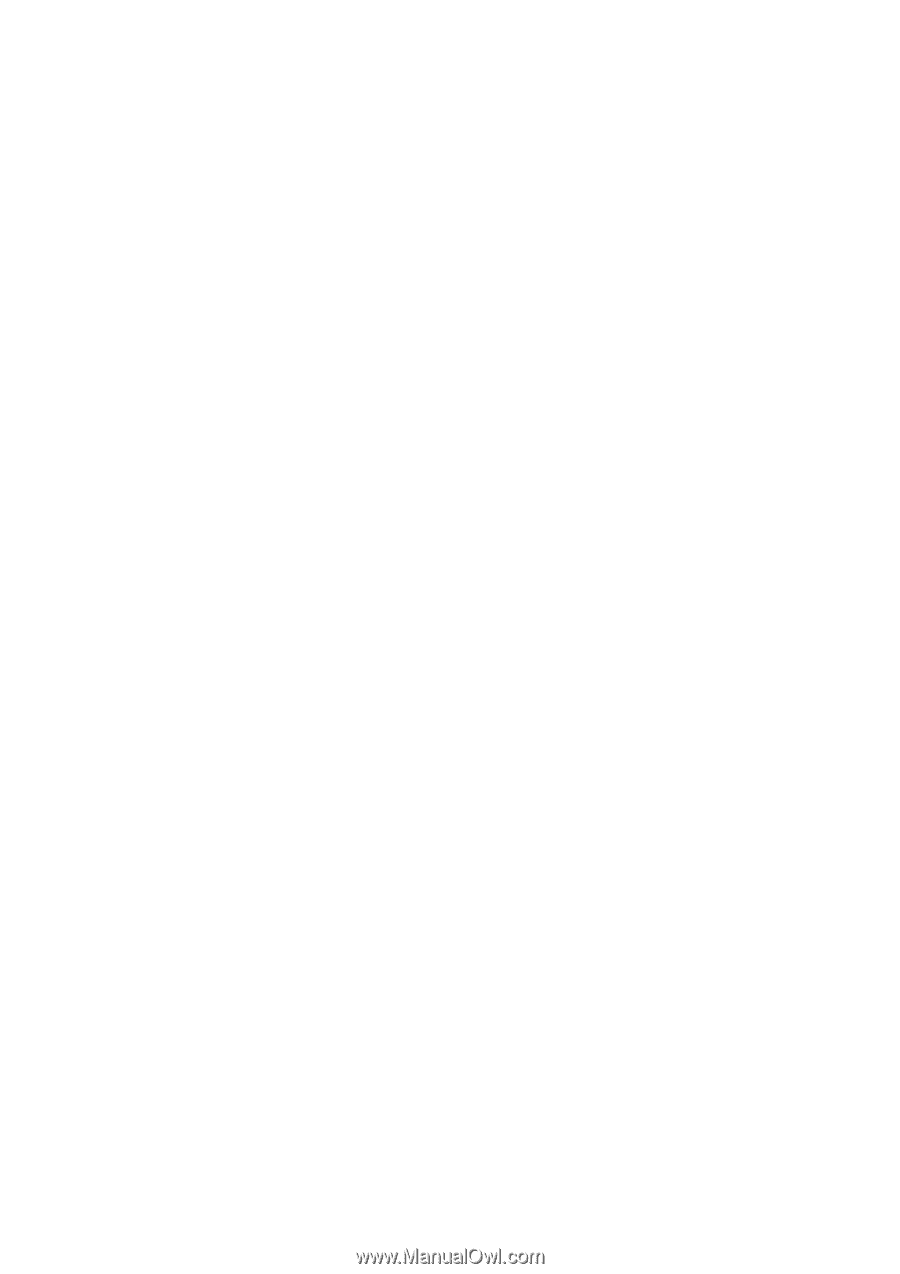
2
Thank you for choosing Nextar Navigation System as your door-to-door in-car navigator.
Read the Quick Start Guide first and start using Nextar Navigation System right away. This
document is the detailed description of the software. You can easily discover Nextar
Navigation System while you are using it; however, we still recommend that you read this
manual to understand the screens and the features of Nextar Navigation System.