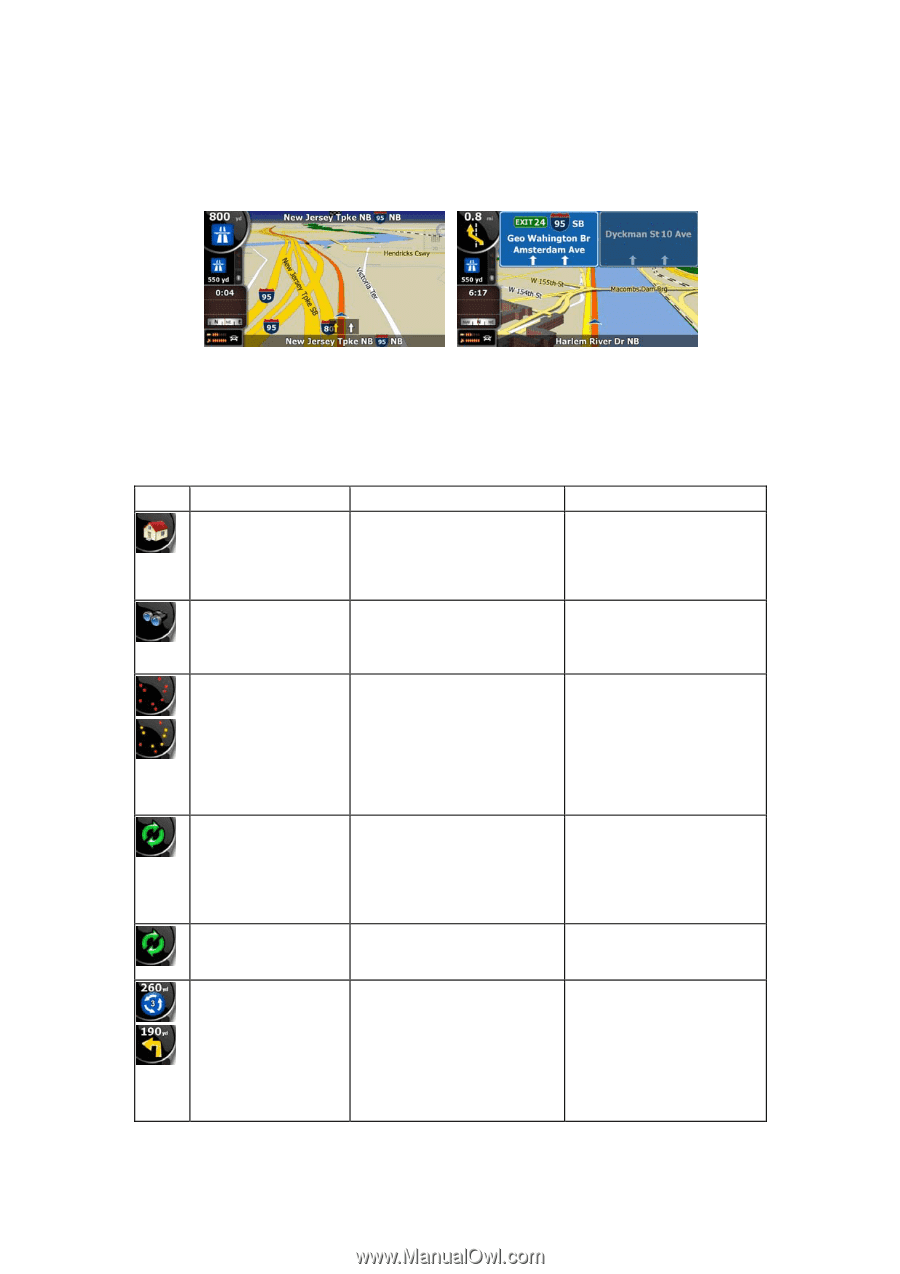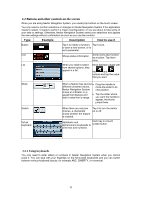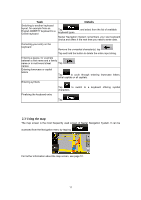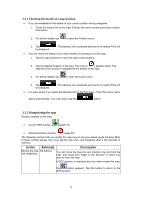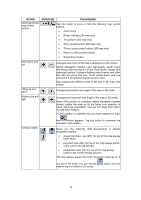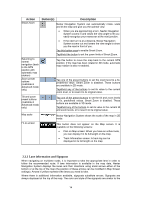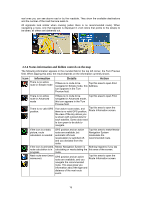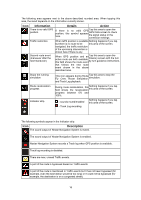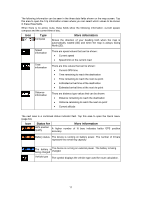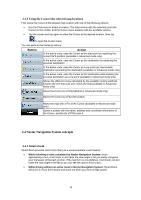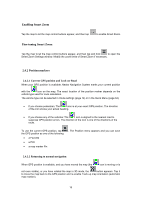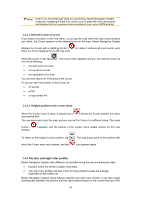Nextar Q4-MD User Manual - Page 14
Information, Details, Action
 |
UPC - 714129929912
View all Nextar Q4-MD manuals
Add to My Manuals
Save this manual to your list of manuals |
Page 14 highlights
real ones you can see above road or by the roadside. They show the available destinations and the number of the road the lane leads to. All signposts look similar when cruising (when there is no recommended route). When navigating a route, only that signpost is displayed in vivid colors that points to the lane(s) to be taken; all others are darkened out. 2.3.4 Status information and hidden controls on the map The following information appears in the rounded field in the top left corner, the Turn Preview field. When tapping this area, the result depends on the information currently shown. Icon Information There is no active route in Simple mode Details Action If there is no route to be Tap this area to open Find navigated in Simple mode, this Address. icon appears in the Turn Preview field. There is no active route in Advanced mode If there is no route to be navigated in Advanced mode, this icon appears in the Turn Preview field. Tap this area to open Find. , There is no valid GPS position. If an active route exists, and there is no valid GPS position, Tap this area to open the Route Information screen. the view of the sky above you is shown with colored dots for each satellite. Some dots need to turn green to be able to navigate. If the icon is a static picture, route calculation is needed GPS position and an active route are available, but automatic off-route recalculation is switched off, and you deviated from the route. Tap this area to make Nextar Navigation System recalculate the recommended route. If the icon is animated, Nextar Navigation System is Nothing happens if you tap route calculation is in calculating or recalculating the this area of the screen. progress route. , Next route event (next maneuver) GPS position and an active route are available, and you Tap this area to open the Route Information screen. navigate the recommended route. This area gives you information about the type and distance of the next route event. 15