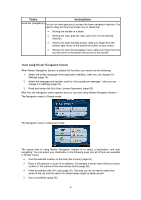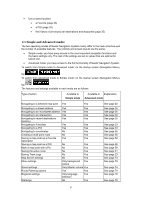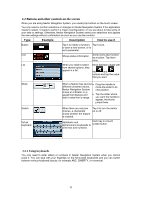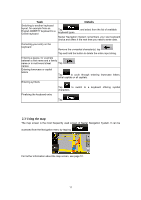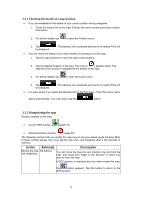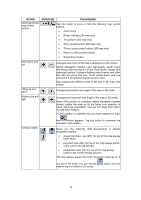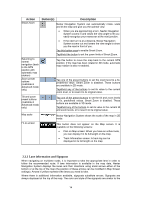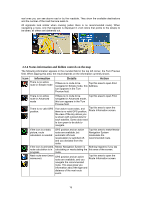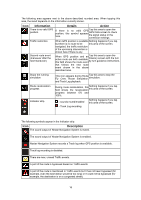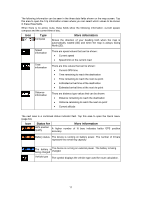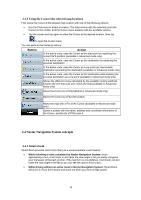Nextar Q4-MD User Manual - Page 12
When GPS position is available, Nextar Navigation System
 |
UPC - 714129929912
View all Nextar Q4-MD manuals
Add to My Manuals
Save this manual to your list of manuals |
Page 12 highlights
Action Opening/closing map control buttons Button(s) Description Tap this button to show or hide the following map control buttons: • Zoom in/out • Rotate left/right (3D map only) • Tilt up/down (3D map only) • Zoom preset buttons (2D map only) • Tilt and zoom preset buttons (3D map only) • Return to GPS position button • Smart Zoom button Zooming in and out Changes how much of the map is displayed on the screen. , Nextar Navigation System uses high-quality vector maps that let you see the map at various zoom levels, always with optimized content. It always displays street names and other text with the same font size, never upside-down, and you only see the streets and objects that you need. Map scaling has different limits in 2D and in 3D map view modes. Tilting up and down , Rotating left and right , Changes the vertical view angle of the map in 3D mode. Changes the horizontal view angle of the map in 3D mode. When GPS position is available, Nextar Navigation System always rotates the map so its top faces your direction of travel (Track-Up orientation). You can turn away from TrackUp with these buttons. If GPS position is available and you have rotated the map, Viewing modes the button appears. Tap this button to re-enable the automatic map rotation. Gives you the following map perspectives in Nextar , , Navigation System: • classic top-down view (2D), the top of the map always faces North • top-down view (2D), the top of the map always points in the current driving direction • perspective view (3D) the top of the map always points in the current driving direction The icon always shows the mode the button switches to: If you are in 3D mode, you can see the need to tap it to switch to 2D mode. button and you 13