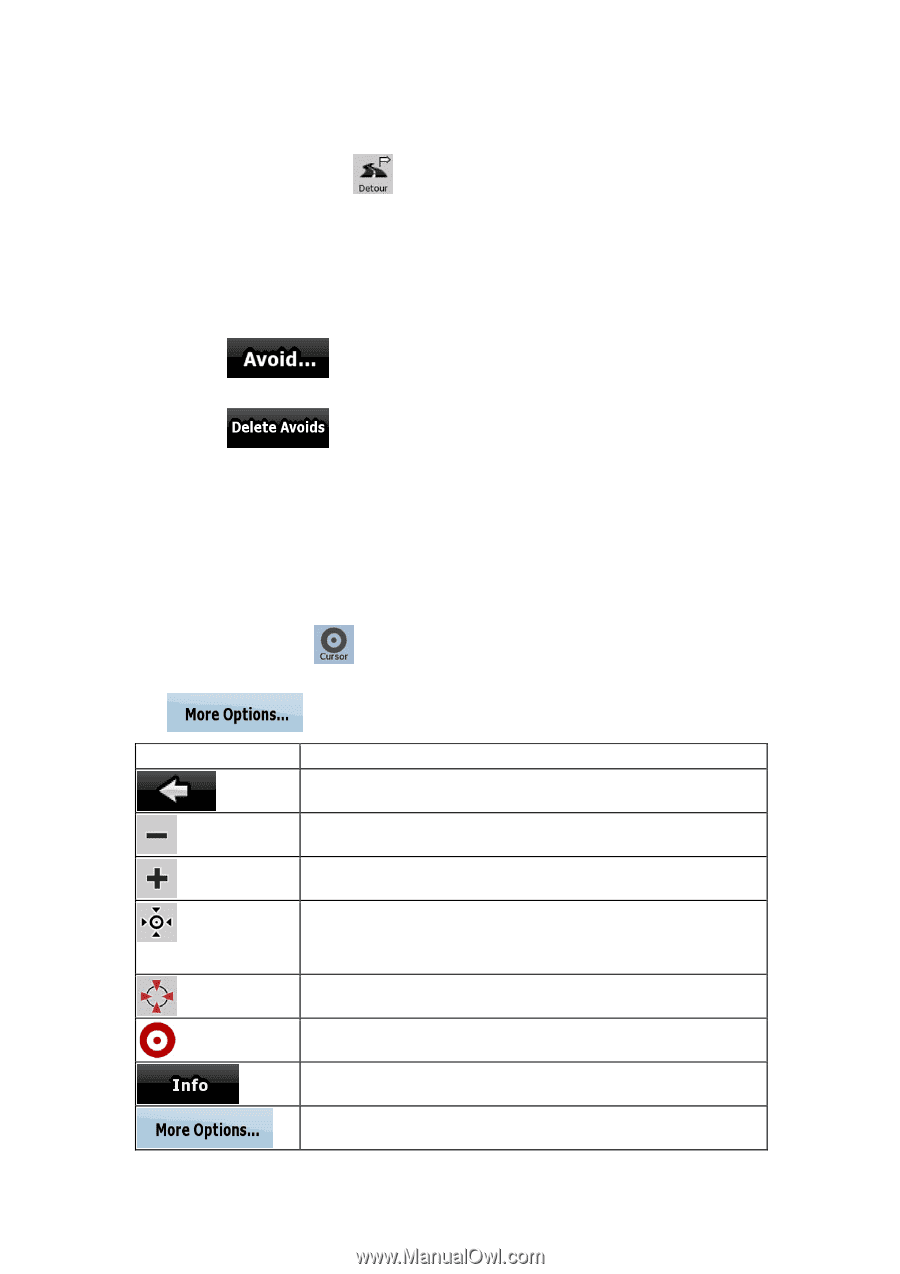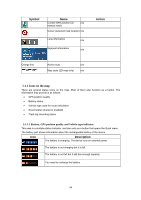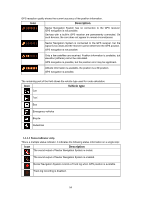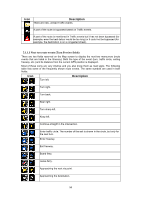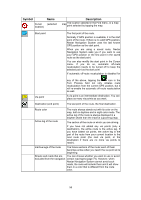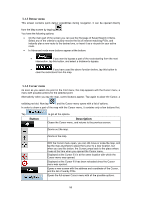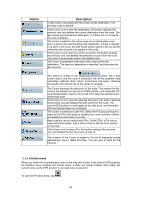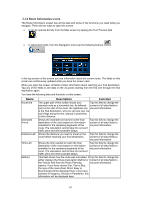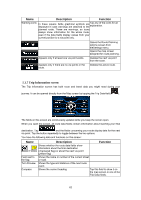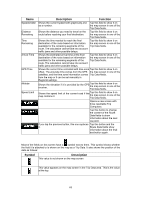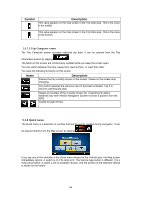Nextar Q4-MD User Manual - Page 58
Detour menu, 1.4 Cursor menu
 |
UPC - 714129929912
View all Nextar Q4-MD manuals
Add to My Manuals
Save this manual to your list of manuals |
Page 58 highlights
5.1.3 Detour menu This screen contains quick detour possibilities during navigation. It can be opened directly from the Map screen by tapping . You have the following options: • On the main part of the screen you can see the first page of Saved Search Criteria. Select any of the criteria to quickly receive the list of nearest matching POIs, and instantly plan a new route to the desired one, or insert it as a via point in your active route. • In Advanced mode more buttons appear at the bottom: • : If you want to bypass a part of the route starting from the next intersection, tap this button, and select a distance to bypass. • : If you have used the above function before, tap this button to clear the restrictions from the map. 5.1.4 Cursor menu As soon as you select one point in the Find menu, the map appears with the Cursor menu, a menu with possible actions for the selected point. Alternatively when you tap the map, control buttons appear. Tap again to place the Cursor, a radiating red dot. Now tap , and the Cursor menu opens with a list of options. In order to show a part of the map with the Cursor menu, it contains only a few buttons first. Tap Button to get all the options. Description Closes the Cursor menu, and returns to the previous screen. Zooms out the map. Zooms in the map. With the Cursor menu open, you can still move or scale the map, and tap the map anywhere to place the Cursor to a new location, but when you use this button, the Cursor jumps back to the place where it was at the time when you opened the Cursor menu. Displayed at the Cursor if it is at the same location with which the Cursor menu was opened. Displayed at the Cursor if it has been relocated since the Cursor menu was opened. Opens a new screen with the address and coordinate of the Cursor, and the list of nearby POIs. Opens the full-screen Cursor menu with all the possible options. 59