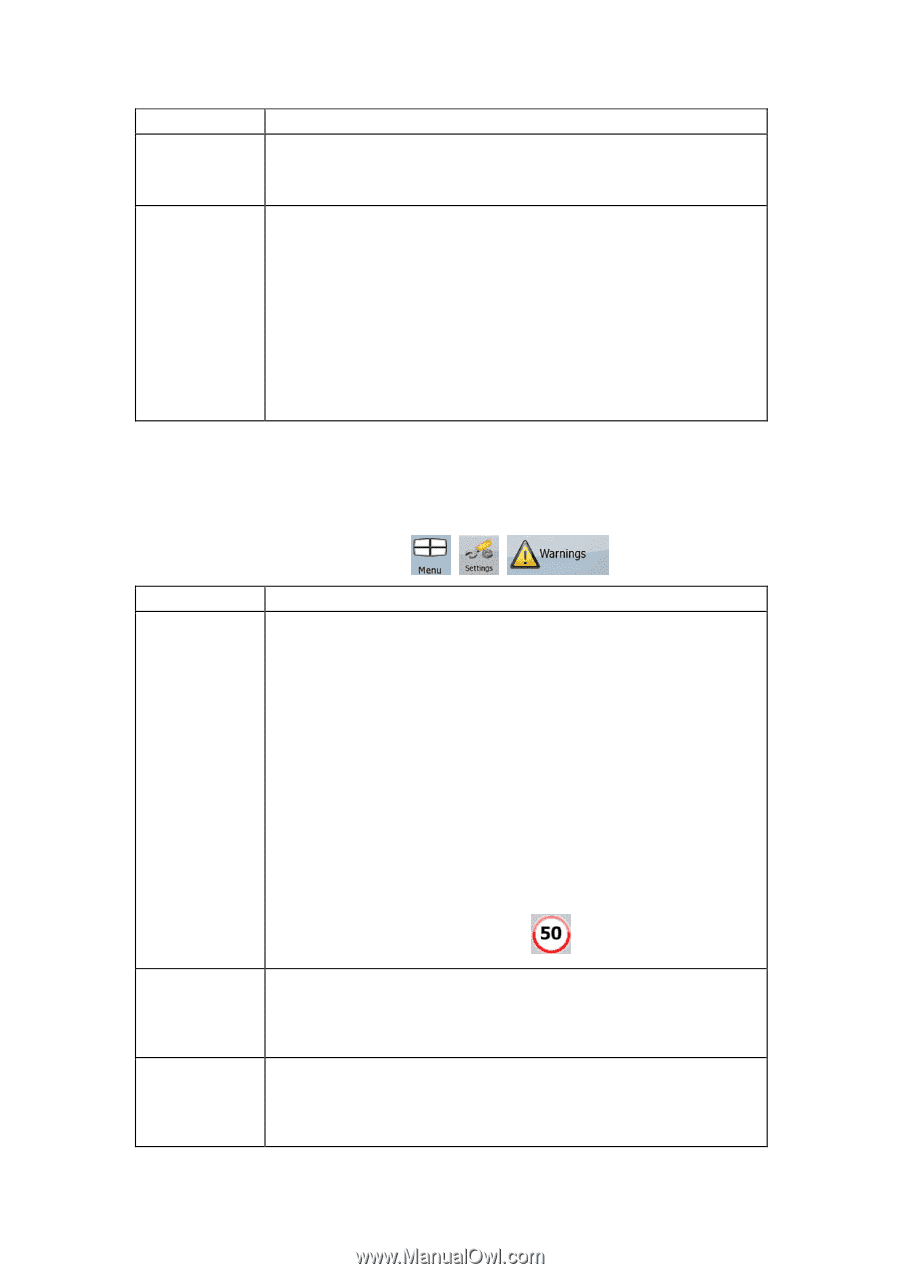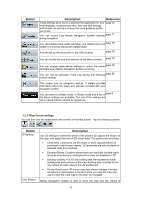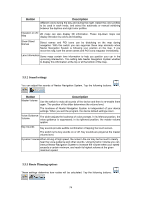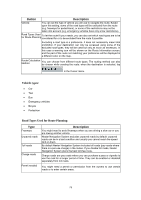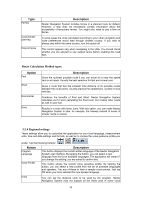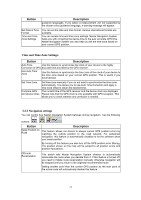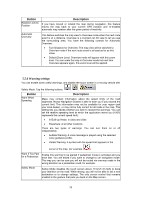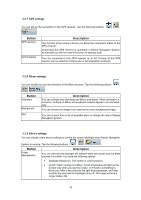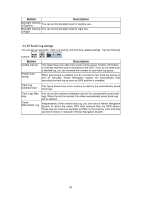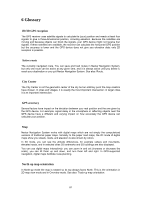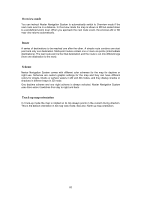Nextar Q4-MD User Manual - Page 77
Warning settings
 |
UPC - 714129929912
View all Nextar Q4-MD manuals
Add to My Manuals
Save this manual to your list of manuals |
Page 77 highlights
Button Restore Lock-toPosition Description If you have moved or rotated the map during navigation, this feature moves the map back to your current GPS position and re-enables automatic map rotation after the given period of inactivity. Automatic Overview This feature switches the map view to Overview mode when the next route event is at a distance. Overview is a zoomed out 2D view to let you see the surrounding area. You have the following controls for Automatic Overview: • Turn Distance for Overview: The map view will be switched to Overview mode if the next route event is at least as far as this value. • Default Zoom Level: Overview mode will appear with this zoom level. You can scale the map in Overview mode but next time Overview appears again, this zoom level will be applied. 5.5.6 Warning settings You can enable some useful warnings, and disable the touch screen in a moving vehicle with Safety Mode. Tap the following buttons: , , . Button Warn When Speeding Description Maps may contain information about the speed limits of the road segments. Nextar Navigation System is able to warn you if you exceed the current limit. This information may not be available for your region (ask your local dealer), or may not be fully correct for all roads in the map. This setting lets you decide whether you wish to receive the warnings. You can set the relative speeding level at which the application warns you (100% represents the current speed limit): • In Built-up Areas: in cities and cities • Elsewhere: at all other locations There are two types of warnings. You can turn them on or off independently: • Audible Warning: A voice message is played using the selected voice guidance profile. • Visible Warning: A symbol with the speed limit appears in the corner of the map (for example: ). Warn if Too Fast for a Pedestrian Enable this warning to be alerted if pedestrian mode is activated and you drive fast. You are asked if you want to change to car navigation mode. This way you can be sure you will not be routed via one-way roads in the wrong direction as a pedestrian could, for example. Safety Mode Safety Mode disables the touch screen above 10 km/h (6 mph) to keep your attention on the road. While driving, you will not be able to set a new destination or to change settings. The only screen control that remains enabled is the gesture that puts you back on the Map screen. 78