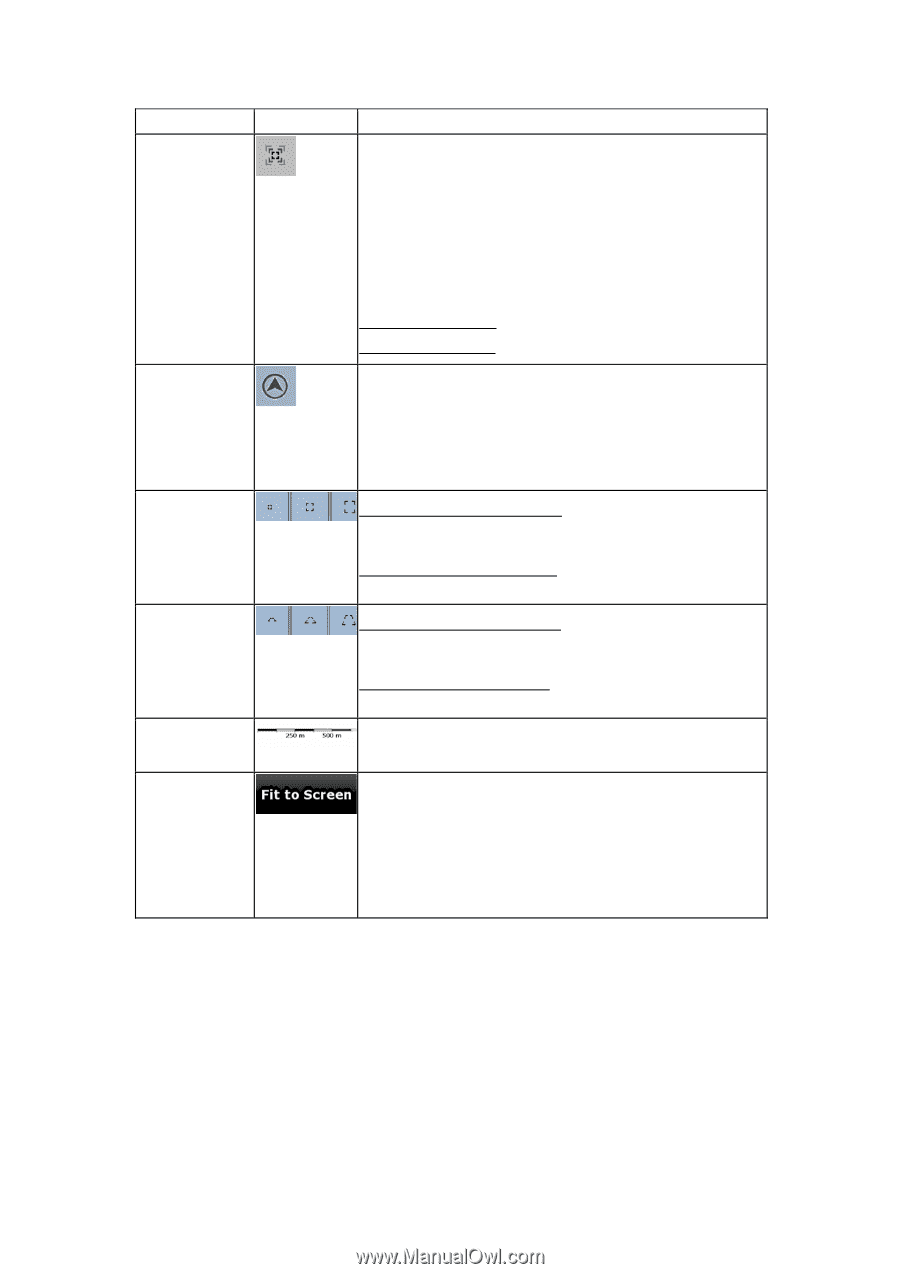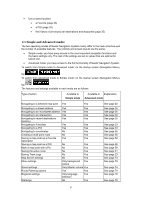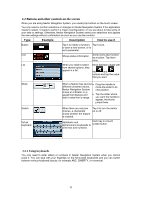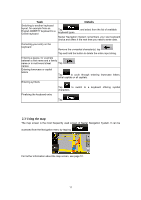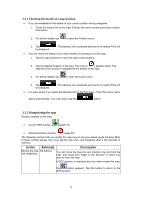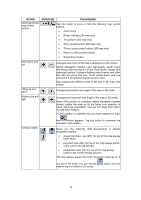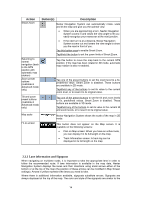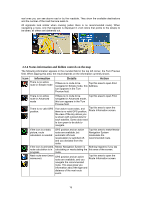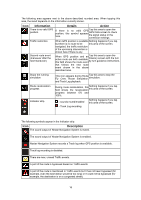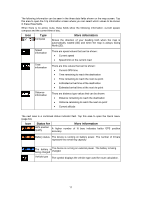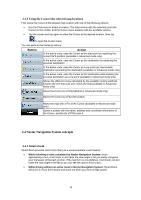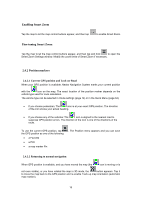Nextar Q4-MD User Manual - Page 13
Lane information and Signposts
 |
UPC - 714129929912
View all Nextar Q4-MD manuals
Add to My Manuals
Save this manual to your list of manuals |
Page 13 highlights
Action Smart Zoom Button(s) Description Nextar Navigation System can automatically rotate, scale and tilt the map and give you the optimal view: • When you are approaching a turn, Nextar Navigation System zooms in and raises the view angle to let you easily recognize your maneuver at the next junction. • If the next turn is at a distance, Nextar Navigation System zooms out and lowers the view angle to show you the road in front of you. Tap this button once to enable Smart Zoom. Tap&hold the button to set the zoom limits of Smart Zoom. Returning to normal navigation (back to the GPS position with automatic map rotation) Zoom preset buttons (available in Advanced mode only) Tap this button to move the map back to the current GPS position. If the map has been rotated in 3D mode, automatic map rotation is also re-enabled. Tap one of the preset buttons to set the zoom level to a fix, predefined value. Smart Zoom is disabled. These buttons are available in 2D mode. Tap&hold any of the buttons to set its value to the current zoom level, or to reset it to its original value. Tilt and zoom preset buttons (available in Advanced mode only) Tap one of the preset buttons to set the tilt and zoom levels to fix, predefined values. Smart Zoom is disabled. These buttons are available in 3D mode. Tap&hold any of the buttons to set its value to the current tilt and zoom levels, or to reset it to its original value. Map scale Nextar Navigation System shows the scale of the map in 2D mode. Fit-to-screen This button does not appear on the Map screen. It is available on the following screens: • Plan on Map screen: When you have an active route, you can display it in its full length on the map. • Track Information screen: A track log can be displayed in its full length on the map. 2.3.3 Lane information and Signposts When navigating on multilane roads, it is important to take the appropriate lane in order to follow the recommended route. If lane information is available in the map data, Nextar Navigation System displays the lanes and their directions using small arrows either at the bottom or at the top of the map (the position of these arrows can be modified in Map Screen settings). Arrows in yellow represent the lanes you need to take. Where there is additional information available, signposts substitute arrows. Signposts are always displayed at the top of the map. The color and style of the signposts are similar to the 14