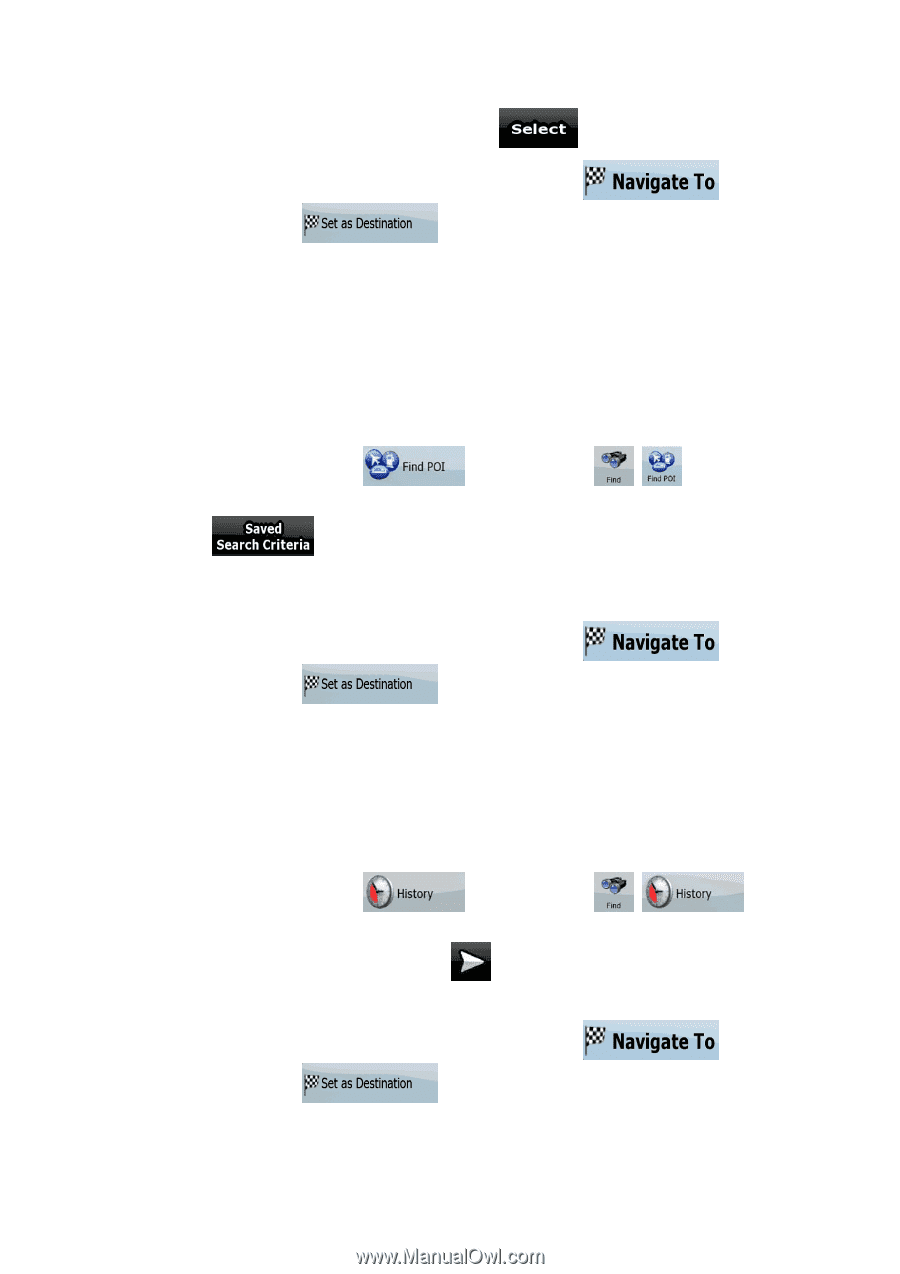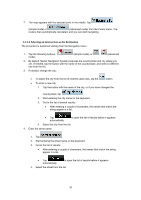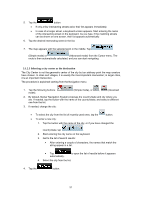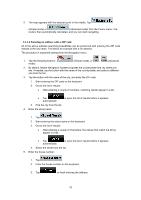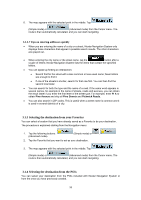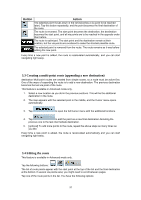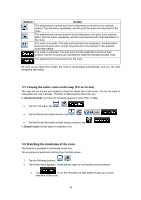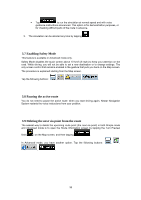Nextar Q4-MD User Manual - Page 34
Selecting the destination with saved POI search criteria, 1.6 Selecting the destination from - reviews
 |
UPC - 714129929912
View all Nextar Q4-MD manuals
Add to My Manuals
Save this manual to your list of manuals |
Page 34 highlights
6. Review the details of the selected item and tap . 7. The map appears with the selected point in the middle. Tap (Simple mode) or (Advanced mode) from the Cursor menu. The route is then automatically calculated, and you can start navigating. 3.1.5 Selecting the destination with saved POI search criteria POI search criteria can be saved in the POI section of the Manage menu, but Nextar Navigation System is already shipped with some saved criteria you can use instantly when searching for a POI. The procedure is explained starting from the Navigation menu. 1. Tap the following buttons: mode). (Simple mode), or , (Advanced 2. Tap . 3. Select one of the saved criteria, and the list of matching POIs appears. 4. Tap the desired POI in the list. 5. The map appears with the selected point in the middle. Tap (Simple mode) or (Advanced mode) from the Cursor menu. The route is then automatically calculated, and you can start navigating. 3.1.6 Selecting the destination from the History The destinations that you have set earlier appear in the History. The procedure is explained starting from the Navigation menu. 1. Tap the following buttons: (Advanced mode). (Simple mode), or , 2. If necessary, move between pages with 3. Tap the desired item. to see earlier destinations. 4. The map appears with the selected point in the middle. Tap (Simple mode) or (Advanced mode) from the Cursor menu. The route is then automatically calculated, and you can start navigating. 35