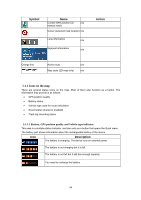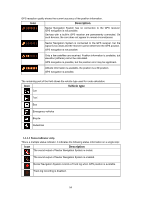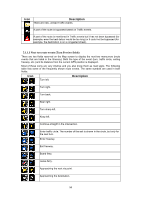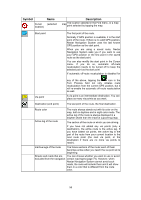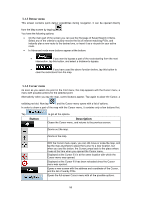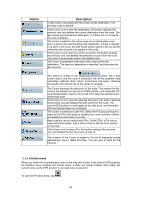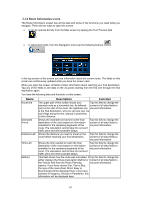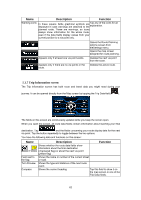Nextar Q4-MD User Manual - Page 56
Description, Symbol - gps navigator support maps
 |
UPC - 714129929912
View all Nextar Q4-MD manuals
Add to My Manuals
Save this manual to your list of manuals |
Page 56 highlights
In certain situations when route events are not important, these fields show other useful pieces of information. They are described here: page 15. 5.1.2 Objects on the map 5.1.2.1 Streets and roads Nextar Navigation System shows the streets in a way that is similar to how the paper road maps show them. Their width and colors correspond to their importance: you can easily tell a freeway from a small street. Tip! If you prefer not to see street names during navigation, turn them off (page 73). 5.1.2.2 3D object types Nextar Navigation System supports the following 3D object types: Type Description 3D landmarks Landmarks are 3D artistic or block representations of prominent or wellknown objects. 3D landmarks are only available in selected cities and countries. Elevation model Hills and mountains are shown in the background of the 3D map view, and illustrated by color on the 2D map. Elevated roads Complex intersections and vertically isolated roads (such as overpasses or underground tunnels) are displayed in 3D. 3D buildings 3D terrain Full 3D city building data that represents actual building size and position on the map. Building data is limited to the city centers of major cities in the US and Europe. 3D terrain map data shows changes in terrain, elevations or depressions in the land when you view the map, and use it to plot the route map in 3D when you navigate. To fine-tune 3D visualization on the map, tap the following buttons: , , , . 5.1.2.3 Elements of the active route Nextar Navigation System shows the route in the following way: Symbol Name Current GPS position Description Your current position displayed on the map. • In pedestrian mode it is the exact GPS position. • If a vehicle is selected for route calculation, the arrow is put on the nearest road. 57