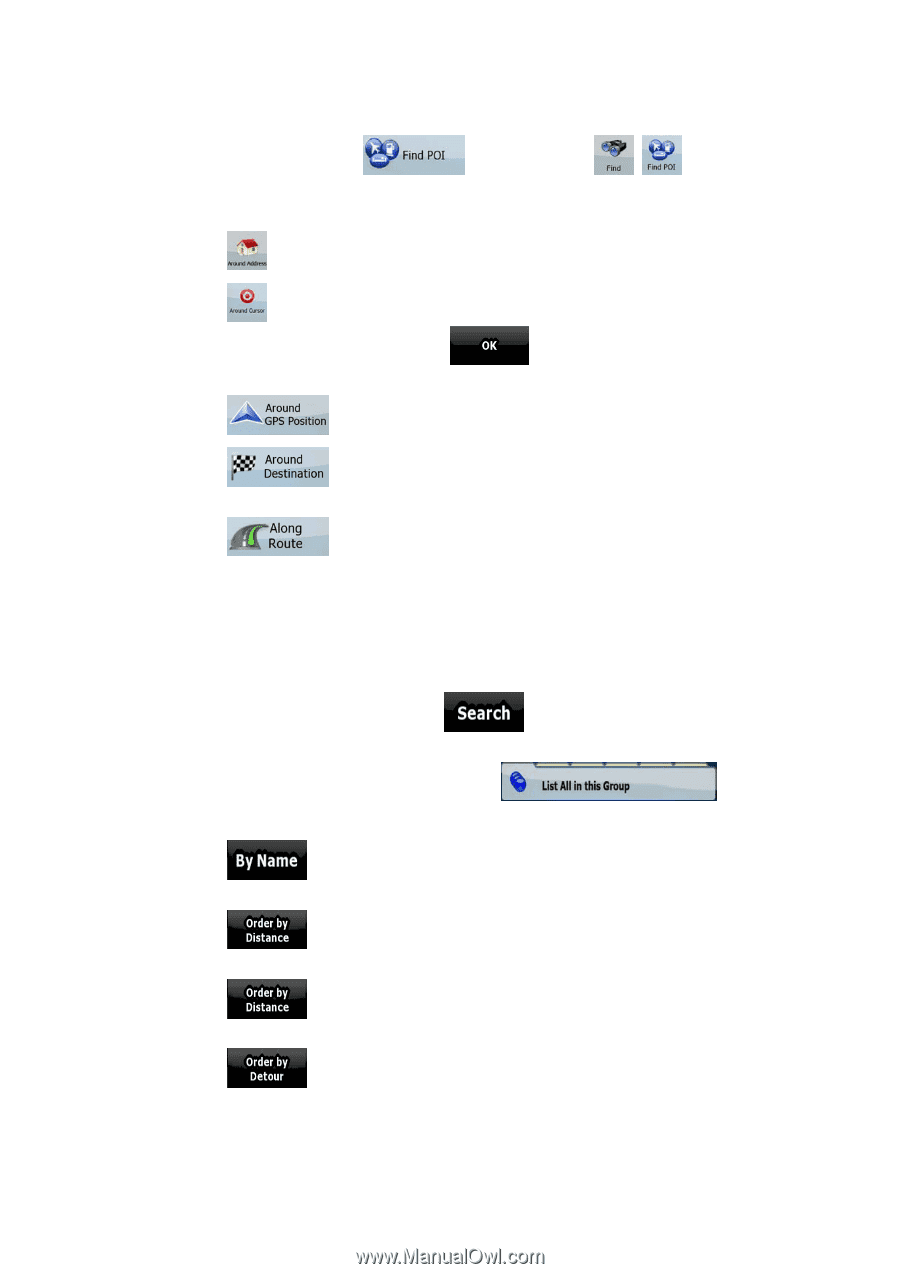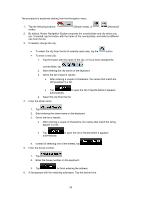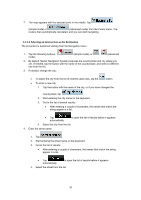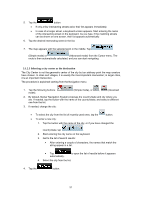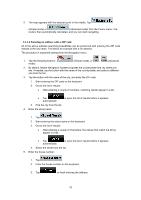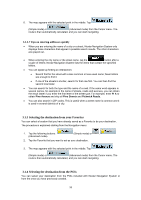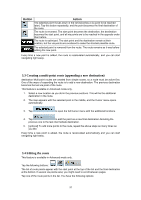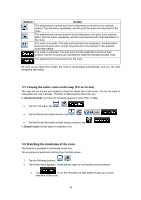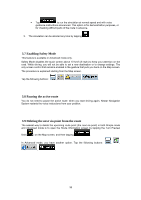Nextar Q4-MD User Manual - Page 33
part of the name.
 |
UPC - 714129929912
View all Nextar Q4-MD manuals
Add to My Manuals
Save this manual to your list of manuals |
Page 33 highlights
The procedure is explained starting from the Navigation menu. 1. Tap the following buttons: mode). (Simple mode), or , 2. Select the area around which the POI should be searched for: (Advanced • : The POI will be searched for around a given address. • : The map appears with the Cursor in the middle. Modify the location of the Cursor if necessary, then tap around the given location. . The POI will be searched for • : The POI will be searched for around the current GPS position. • : The POI will be searched for around the destination of the active route. • : The POI will be searched for not around a given point, but by the size of the detour it adds to the active route. This can be useful if you search for a later stopover that causes only a minimal detour, for example upcoming gas stations or restaurants. 3. You can narrow the search with the following: • Select the POI group (e.g. Accommodation), and after that, if needed, select the POI subgroup (e.g. Hotel or Motel). • To find the POI by its name, tap part of the name. , and use the keyboard to enter a • To list all POIs in a given POI group, tap . 4. [optional] When finally the list of results appear, you can sort the list: • : sort the list alphabetically (available when you search around a single location) • : sort the list by the distance from your current position in a straight line (available when you search around a single location) • : sort the list by the distance to drive on route from your current position (available when you search along the active route) • : sort the list by the size of the needed detour (available when you search along the active route) 5. Tap the desired POI in the list. 34