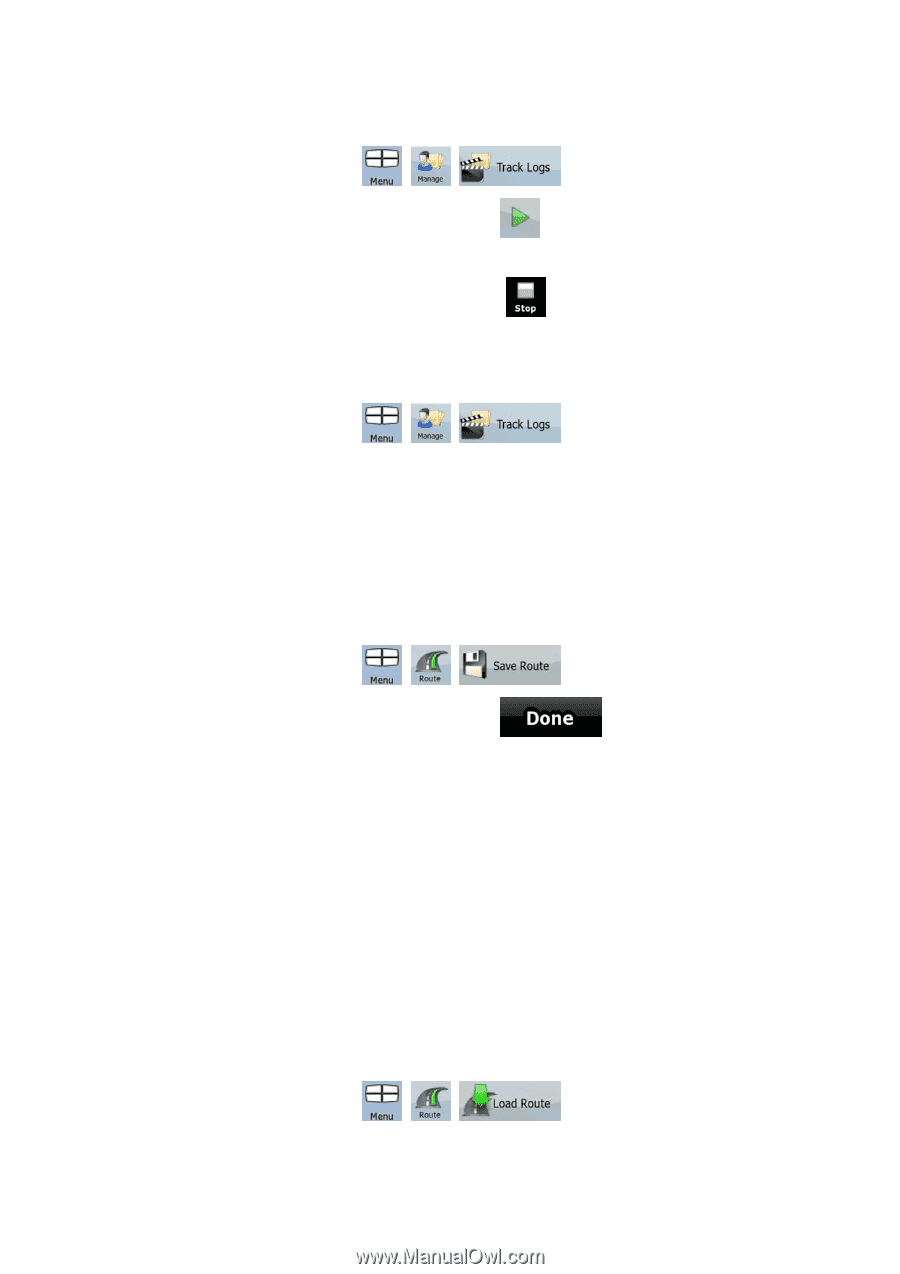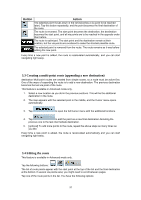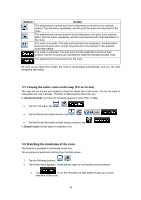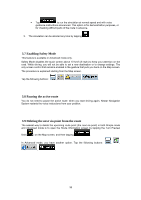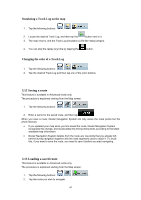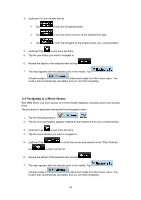Nextar Q4-MD User Manual - Page 40
Saving a route, 13 Loading a saved route - map updates
 |
UPC - 714129929912
View all Nextar Q4-MD manuals
Add to My Manuals
Save this manual to your list of manuals |
Page 40 highlights
Simulating a Track Log on the map 1. Tap the following buttons: , , . 2. Locate the desired Track Log, and then tap the button next to it. 3. The map returns, and the Track Log simulation (a life-like replay) begins. 4. You can stop the replay any time by tapping the button. Changing the color of a Track Log 1. Tap the following buttons: , , . 2. Tap the desired Track Log and then tap one of the color buttons. 3.12 Saving a route This feature is available in Advanced mode only. The procedure is explained starting from the Map screen. 1. Tap the following buttons: , , . 2. Enter a name for the saved route, and then tap . When you save a route, Nextar Navigation System not only saves the route points but the whole itinerary: • If you updated your map since you first saved the route, Nextar Navigation System recognizes the change, and recalculates the driving instructions according to the latest available map information. • Nextar Navigation System deletes from the route any via points that you already left behind during navigation together with the road segments used to reach it. To avoid this, if you want to save the route, you need to save it before you start navigating. 3.13 Loading a saved route This feature is available in Advanced mode only. The procedure is explained starting from the Map screen. 1. Tap the following buttons: , , . 2. Tap the route you wish to navigate. 41